Apple has made foundational changes in how you navigate your Apple Watch with watchOS 10. Here's how to make the most of your Apple Watch, from how the Side Button works to what happens when you rotate the Digital Crown.
Even though Apple Watch has been out for eight years, Apple is still tinkering with how users interact with it. It has removed Force Touch, changed how the Digital Crown operated, removed the "Time Travel" feature from watch faces, and more with each iterative software update.
Each one though has improved the Apple Watch in some way or another. This time, Apple has made sweeping changes by entirely switching up what the Side Button and Digital Crown do when pressed or double-pressed.
After weeks of use, we're still getting used to those the changes, though they are a big step forward in functionality and will be a net gain as users adjust.
App view
As before, a single press of the Digital Crown will take you to your available apps. Instead of a hexagonal grid that expands in every direction, you have a more limited grid that only goes down.
You scroll through the list using the Digital Crown or by swiping up on the display. All Apple's apps are located to the top by default, with third-party apps below.
If you tap and hold on an app icon, they all will go into edit mode, similar to iOS. You can tap and hold to rearrange apps or tap the "x" in the corner to delete them.
For those that don't like the new grid view, there is still an all-text list view you can toggle to in settings.
How to use the App Switcher in watchOS 10
Quickly double-pressing the Digitial Crown, you can open the new app switcher. Similar to iOS, this will show all of your current apps with the most recent in front.
Scroll through with a flick or by rotating the Digital Crown. To go back to an app, tap it and it will move to the foreground.
This makes it easier than ever to basically multitask.
When an app is acting up, you can swipe it to the left while in the app switcher to "force close" it. As we recommend on iOS, there is no need to habitually "force close" app instances on Apple Watch.
Apple removed the dock full of favorites with watchOS 10, so this will have to be its replacement.
How to invoke Siri in watchOS 10
Siri is summonable by saying the virtual assistant's name, no need to append "hey" to the beginning. It will work across your devices, including on Apple Watch.
Still, Apple has multiple ways of opening Siri. You can raise your wrist and start talking or hold the Digital Crown.
Siri feels fast with watchOS 10 as our requests get transcribed near-real time. Multiple requests can also be made back-to-back without having to re-invoke Siri.
watchOS 10 — Smart Stack
One of the more substantial changes made is a new feature called Smart Stack. It replaces Control Center from your watch face.
By swiping up from the bottom of the screen or rotating the Digital Crown while on the watch face the Smart Stack will appear. It shows the time, date, day of the week, and widgets.
Apple has mirrored the functionality of Smart Stacks on iOS in that the most relevant information will surface when needed. For example, it was raining today, so when we opened the Smart Stack, the weather with rain statistics was first and foremost.
When a calendar appointment is approaching, our calendar will be the top-most widget. Other times we'll see our fitness goals as we lag in the day's totals.
Third-party widgets are supported too. During the beta, we only saw a few supported widgets thus far, including Petey, the chatGPT client for watchOS. Up to eight widgets can be active.
Tap and hold to go into edit mode, where you can add additional widgets or remove those that are there. Your favorite widgets can get pinned so they're always at the top.
Apple includes a launcher widget too, where you can set three of your favorite apps to quick launch. Ours is set, for example, to Workout, Messages, and Find My Friends. It takes just a single scroll and tap, to open any of them.
Finally, if you scroll to the bottom, you'll go to the app gallery. Alternatively, you tap the "All Apps" button at the bottom.
watch OS 10 — Control Center
Apple has relocated the Control Center gesture. Before, it was a swipe up from the watch face to a press of the Side Button.
In watchOS 10, press the Side Button anywhere and Control Center will open. It has the same toggles as before and is editable by the bottom button.
This has replaced the old favorites dock that used to be summoned by this button press.
The side button still does its old functions, such as holding it down to power off or double press to invoke Apple Pay.
When is watchOS 10 coming?
Apple is poised to release watchOS 10 this fall alongside its other flagship operating systems; iOS 17, iPadOS 17, macOS Sonoma, and tvOS 17. It is currently in developer beta with a public beta arriving in July.
 Andrew O'Hara
Andrew O'Hara
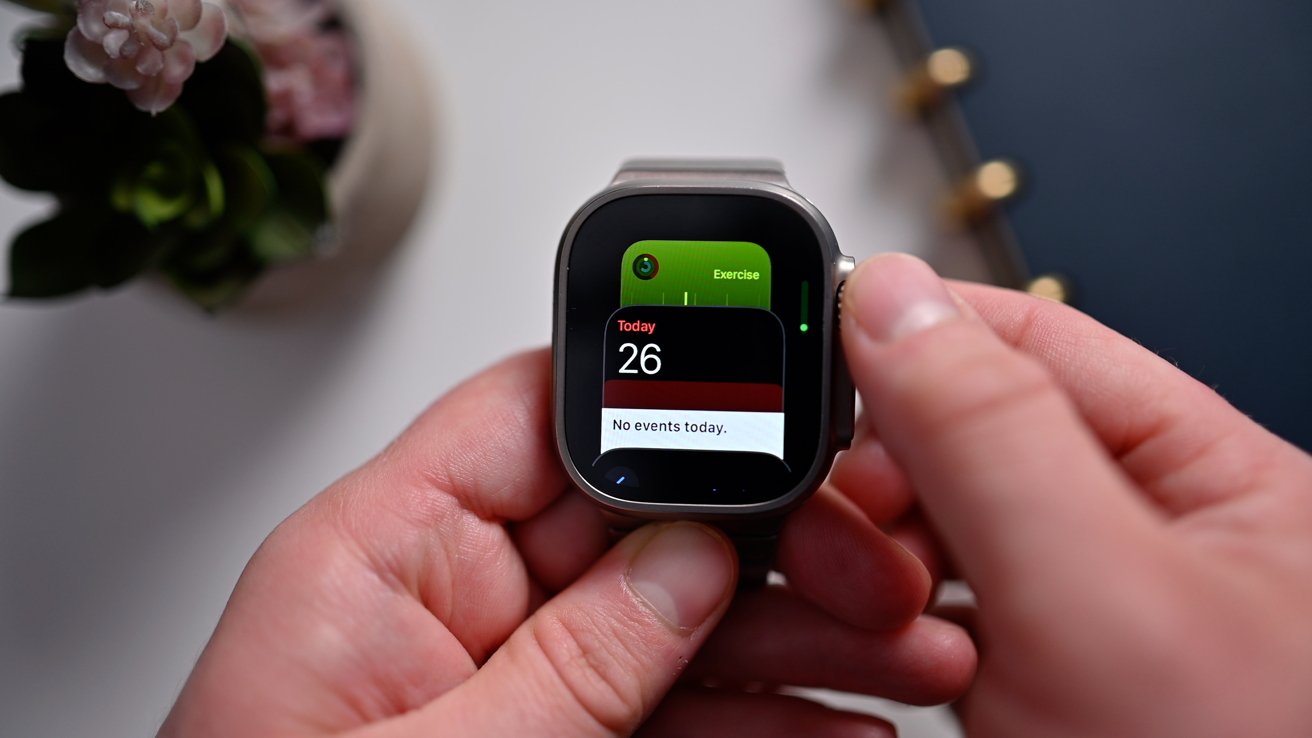
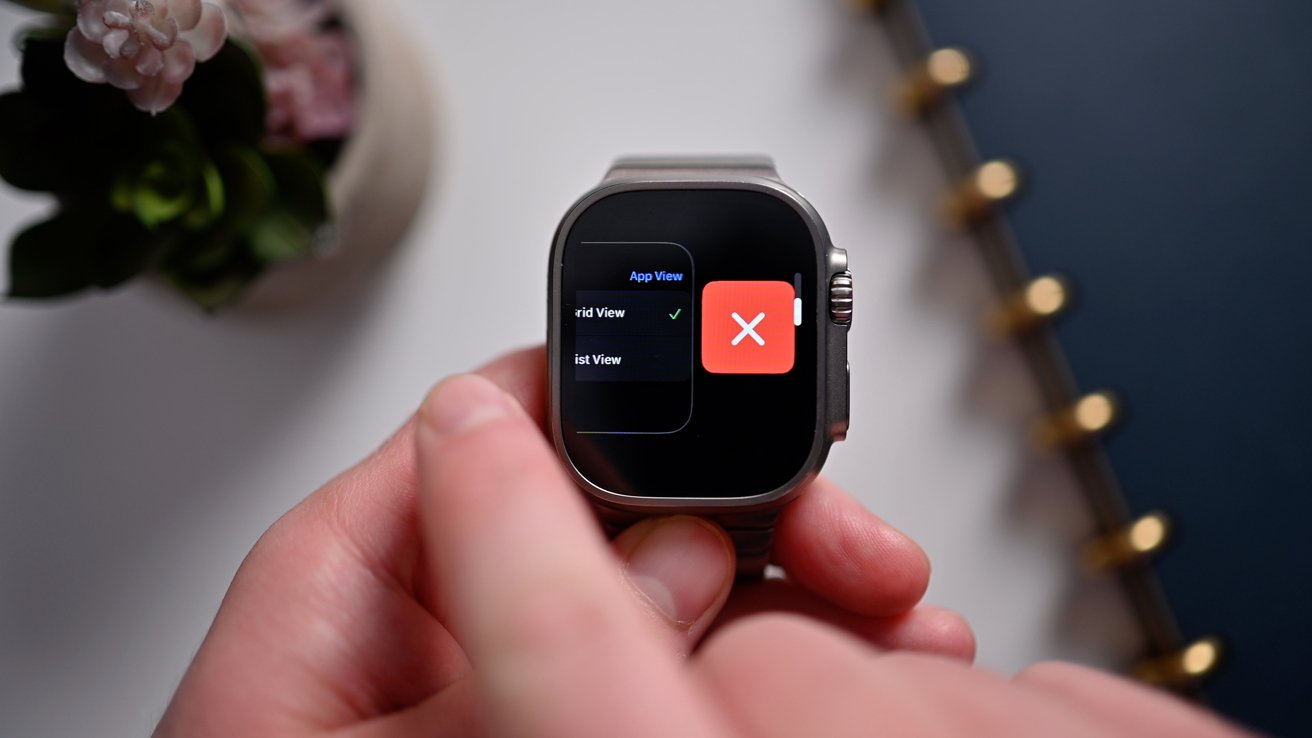

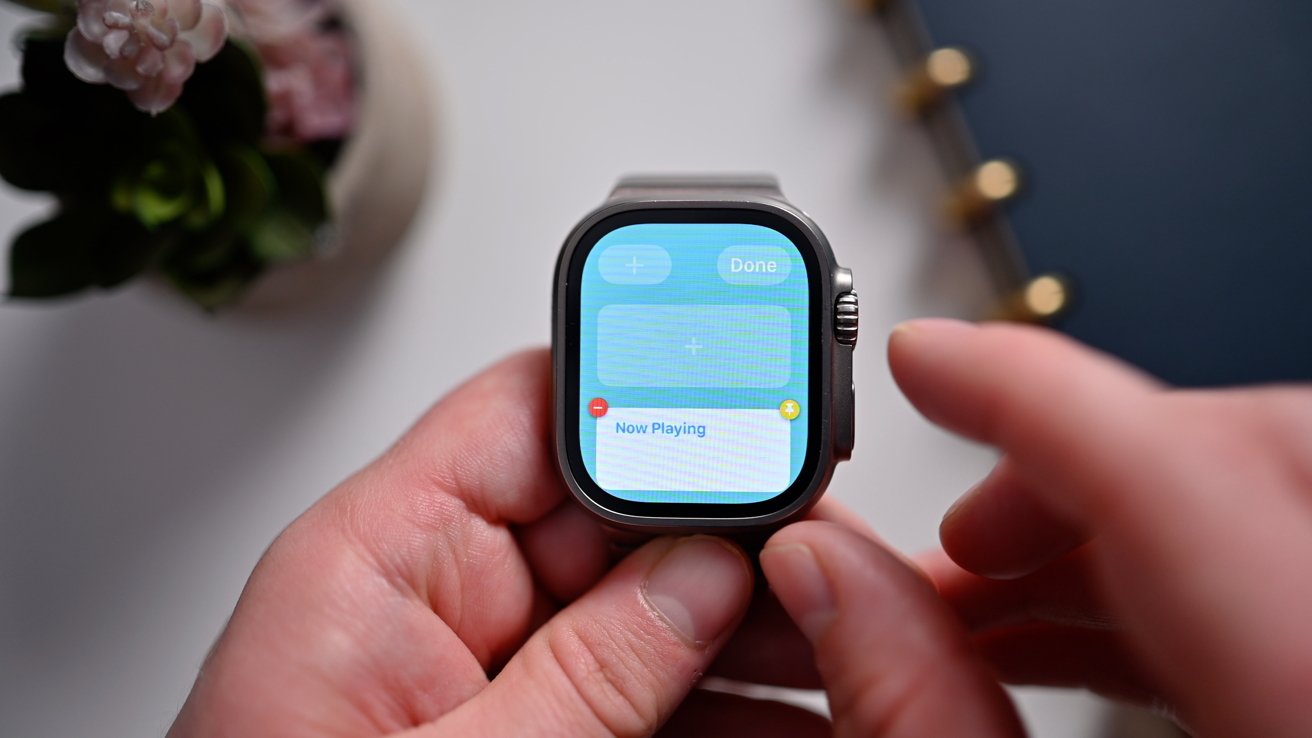









 Marko Zivkovic
Marko Zivkovic
 Christine McKee
Christine McKee
 Andrew Orr
Andrew Orr

 William Gallagher
William Gallagher

 Mike Wuerthele
Mike Wuerthele
 Bon Adamson
Bon Adamson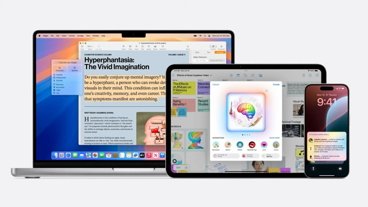


-m.jpg)


