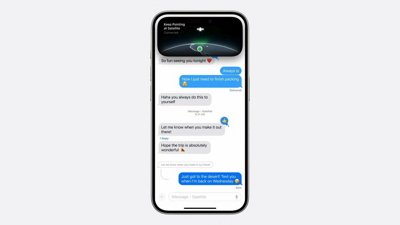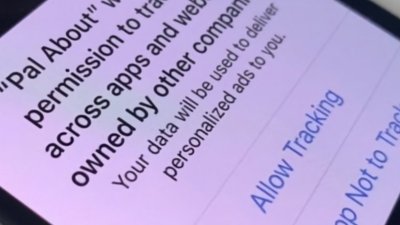It is famously easier to delete an app on a Mac than on a PC, but there are different ways to do it, and there are still problems to watch out for. Plus there's the curious case of the apps you can never delete.
You can declutter your Mac, but sometimes you just want to delete apps. In which case, drag an app to the Trash, then choose Empty Trash, and you're done.
It would be great if that were all it took to delete an app on an iMac — and it so very nearly is. The majority of the time, it truly is all that you absolutely have to do.
The way Mac applications work means that it's common for them to be one single file or maybe one single folder in Applications. Simply dragging them to the trash will get rid of them.
Just, not for all apps, and even apps that will go gentle into that good night tend to leave bits behind. Typically it's just some settings files within your Mac's Library and they take up little space. If you're deleting to reclaim all the space you can, though, this adds up — and you need third-party apps to get rid of them.
Before you install an app to help you with deleting apps, though, here are the two main ways to delete anything.
How to delete apps on iMac with the Trash
- Quit the app
- Find it in the Finder and click once to select it
- Drag it from Applications to the Trash, or
- Press Command-Delete, or
- Choose File, Move to Trash
- Choose Finder, Empty Trash, or
- Right click on the Trash and choose Empty Trash
- If prompted, confirm you're sure you want to empty the Trash
- Restart your Mac
You may get error messages when you try to delete a running app, but with certain exceptions detailed below, you can always confirm you want to delete them. Depending on the app, you may be asked for a username and password, or prompted to confirm on your Apple Watch.
How to delete apps on iMac with Launchpad
- Quit the app if it's running
- Open Launchpad by clicking on it in the Dock, or
- Open it by clicking on Launchpad in Applications, or
- Pinch thumb and fingers together on trackpad, or
- Use Spotlight to open Launchpad
- Swipe to the application you want
- Click and hold on any app until they all jiggle, or
- Hold down the Option key
- If the app gets an X in a white button, click on that
- Confirm you want to delete it
This is the much more visual way of deleting apps, and it's the one that may be immediately familiar if you're used to using iOS. However, it doesn't let you delete every app.
In fact, in our testing, it lets you delete very few. The only major applications you can definitely delete this way are those made by Apple, such as Pages, Numbers, or Keynote.
Many smaller utility-style applications can be deleted this way too, but you can't get rid of Chrome, any Adobe Creative Cloud apps, or Zoom. For those, and the majority of apps, you need to do it manually via moving them to the Trash.
Apps you can never delete - officially
No matter what method you use, you can't delete certain apps from the Mac — and some of them are surprising. Chess, for instance, will just ignore any attempt to delete it. You may not even have realized that your Mac comes with a Chess game, but it's holding onto it forever.
In previous versions of macOS, when you tried to delete Chess, you would get an error message saying that it was required for the system. That's no longer the case as macOS Catalina just won't let you delete it.
There is arguably a way around it if you disabled security features such as System Integrity Protection, but if you do that because you read it here, and it goes wrong, we'll deny everything.
After you delete an app
It's a good idea to restart your Mac. It's also, though, a very good idea to have a third-party utility such as Hazel.
Hazel is one of those Mac utilities that do very many things. But one of them is that when you delete an app, it tells you what other files are being left behind — and offers to delete them for you.
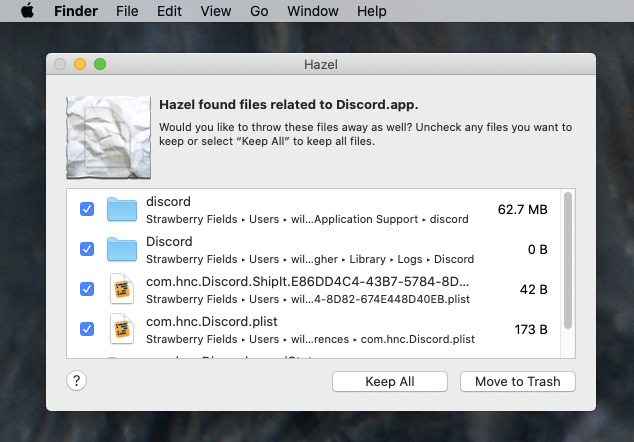 When you delete an app, Hazel automatically shows you what other related files you might want to erase
When you delete an app, Hazel automatically shows you what other related files you might want to eraseThat's particularly good because you can see what's going to be deleted. There are disk space-saving apps that may remove this kind of file, but you won't know they've done it.
This isn't likely to be a problem but one type of file that gets left on your Mac is often a preferences one. If you reinstall the app later, it should pick up that preferences file and be configured the way you want.
How to temporarily remove apps
If it is that you just need the space now and will want to reinstall the app later, you can save time and effort by dragging that app to another disk. For instance, if you have an external drive connected to your Mac, you can drag an app straight from there to that other SSD.
What's more, you can run the app from there, too. So if your Applications folder is taking up a lot of space on your Mac, you can split it. It's still best to have your most-used apps on your Mac's drive, but most apps will launch from any connected drive.
Keep up with AppleInsider by downloading the AppleInsider app for iOS, and follow us on YouTube, Twitter @appleinsider and Facebook for live, late-breaking coverage. You can also check out our official Instagram account for exclusive photos.
 William Gallagher
William Gallagher
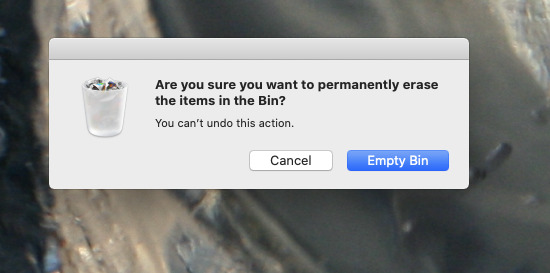
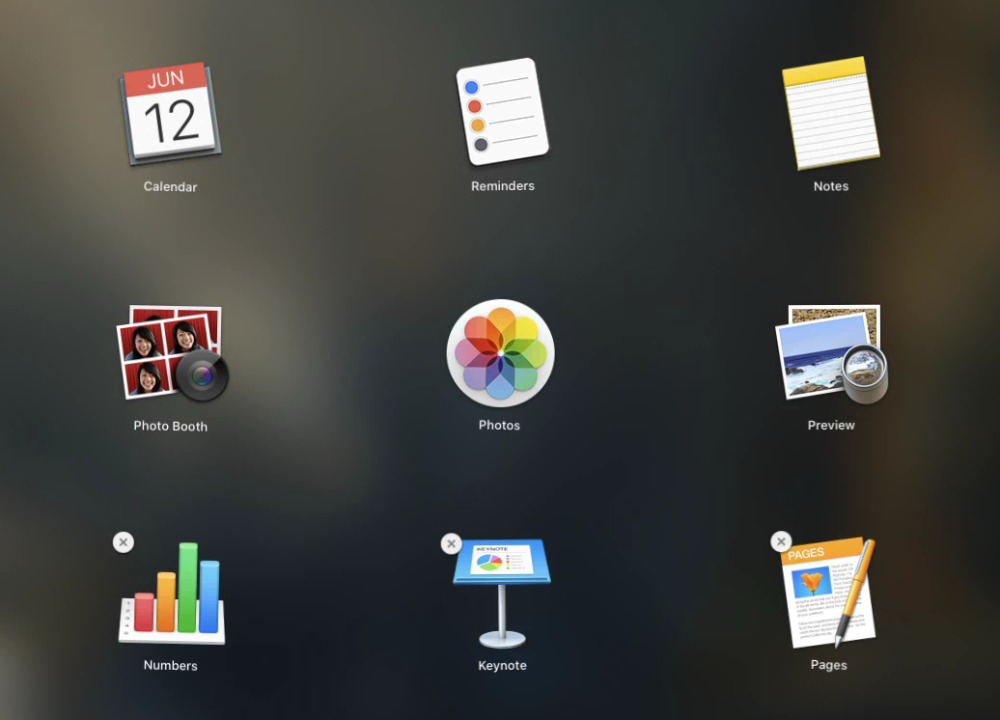







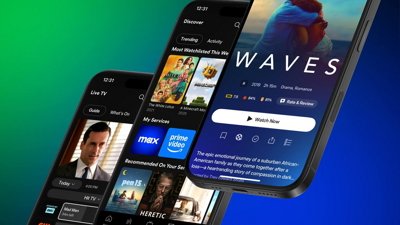
 Malcolm Owen
Malcolm Owen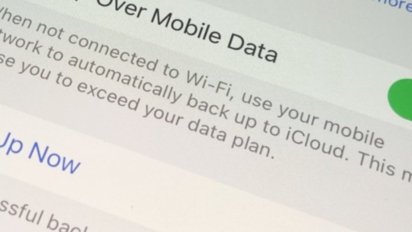


 Andrew O'Hara
Andrew O'Hara
 Chip Loder
Chip Loder