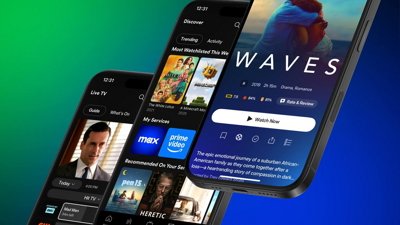As well as bringing much-need organization to Shortcuts, the new iOS 14 option for folders has benefits for how you can use widgets, too.
You will never hear us say a bad word against Shortcuts on iPhone or iPad. But you'll regularly hear mutterings about how they're organized, and especially so whenever there's been a significant update.
If you have more than a handful of Shortcuts, you tend to have hundreds and will unquestionably have found it pain to scroll around looking for the one you want. Beyond that, though, Shortcuts have also a tendency to reorganize themselves as they sync between iPhone and iPad.
The new iOS 14 should in theory solve both of these. In practice, AppleInsider has already seen a folder empty itself when a device on the same Apple ID was updated to iPadOS 14.
So get all of your devices onto the latest version of iOS 14. And then group your most-used Shortcuts into folders.
How to create Shortcut folders in iOS 14
- Open Shortcuts
- Tap on Shortcuts at the top left of the screen
- Tap on the icon of a folder with a plus symbol at top right
- Name your folder
- Optionally, choose a icon
- Tap Add
Folders begin empty. If you now change your mind, you can swipe on the name of the folder to delete it, and it will be immediately deleted.
Once the folder has any shortcuts in it, that changes. You swipe in the same way to delete the folder but are then prompted to confirm.
The prompt requires you to choose the fate of the Shortcuts in your folder. You can keep them, so effectively just take them out of the folder, which is then deleted. Or you can elect to destroy folder and shortcuts alike.
How to add Shortcuts to folders
- Open Shortcuts
- If it opens at the folder page, tap All Shortcuts
- Tap Select toward the top right
- Tap on one or more Shortcuts you want to select
- Tap Move at bottom center of the screen
- Choose the folder you want from the list that appears
A shortcut can only be in one folder — and as soon as it is placed in one, it is no longer shown in the All Shortcuts list. To find it on the All Shortcuts page, you have to search for it.
Tap in the search box, enter the name of the Shortcut. It will be shown under the name of its enclosing folder.
To remove a Shortcut from a folder, you have use the same method to move it. Move it to either a different folder, or to All Shortcuts.
Use Shortcut folders in Widgets
The new iOS 14 widgets now include a Shortcuts one. If you do nothing but add that to your screen, it will show the first one, four, or eight in your All Shortcuts list, depending on the size widget you pick.
You might be organized enough to have moved your most-used Shortcuts to the top, and so you might be fine with this automatic selection. However, given the number of times Shortcuts seems to spontaneously rearrange itself, you're better off creating folders.
Make a folder of your four or eight favorite Shortcuts, then tell the widget to display that folder.
How to set a folder in the Shortcuts widget
- Add the Shortcuts widget to your screen
- Tap Done to end adding widgets
- Press and hold on the Shortcuts widget
- Choose Edit Widget
- Tap on Folder on the dialog box that appears
- Tap anywhere on the screen away from the dialog box
Curiously, you can't go straight from adding the Shortcuts widget to editing it. And when you've selected the folder and tapped away from the dialog box, you don't have to then tap a Done button to continue.
What you can do is create as many different Shortcuts widgets as you like. And then stack them atop one another to give you fast access to many more than one, four, or eight of them without taking up too much home screen space.
The combination of being able to organize your Shortcuts, and then nominate ones to be quickly available in a widget, means you're going to use them more.
Keep up with AppleInsider by downloading the AppleInsider app for iOS, and follow us on YouTube, Twitter @appleinsider and Facebook for live, late-breaking coverage. You can also check out our official Instagram account for exclusive photos.
 William Gallagher
William Gallagher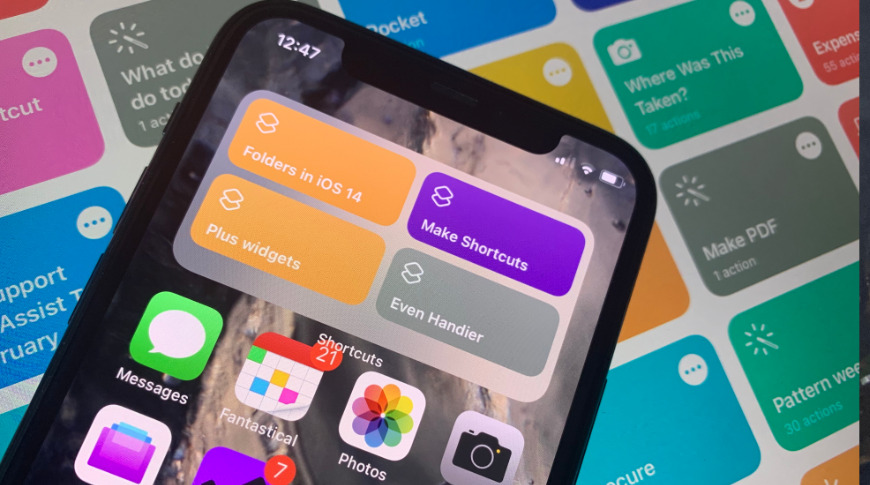
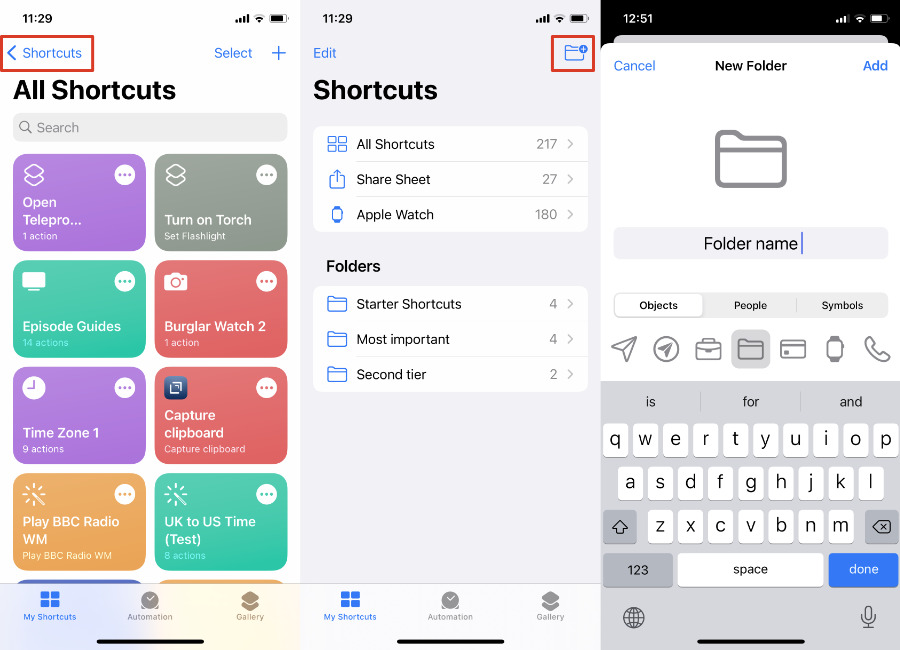








 Amber Neely
Amber Neely

 Wesley Hilliard
Wesley Hilliard
 Malcolm Owen
Malcolm Owen