Just as with the iPhone and iPad, macOS Big Sur includes a built-in way for you to avoid repetitive typing — and repetitive mistakes, too.
Apple's iPhone and iPad arguably need this feature more because, as good as their keyboards are, they're on-screen ones and so harder to use than physical keys. However, if the technology is different, the need is the same.
Having a way to automatically type words that you keep misspelling, or phone numbers and email addresses that you have to get right, is one reason to buy a Mac. Windows users have to buy third-party apps which can't work in every situation, but the Mac has what's called text replacement built right into its core.
No matter what app you're using, what site, or settings, if you can type, then your Mac can type for you. It's not going to rattle off a whole standard email, but it will do single words and short sentences for you.
All you have to do is decide what you want it to automatically type — and how you want to tell it to get going.
The latter is called the trigger phrase, it's what you actually type to make all of this happen. Then the former is sometimes called the snippet, it's the piece of text that you want to appear when you type the trigger.
How to turn on text replacement on the Mac
- Open System Preferences and click on Keyboard
- Click on the Text lozenge at the top of the dialog box
- Then click the + plus sign to create a new trigger and snippet
Unless you've been in this setting before and deliberately removed what's there, you will already have one trigger and snippet. Apple includes a three-letter trigger, "omw," and its phrase. Those three letters expand out to the phrase "On my way!," including the exclamation mark.
You can try this on anyone's Mac. And you may even have seen it yourself if you've ever mistyped the word "tomorrow" in just the right way.
If that does happen to be a word you frequently mistype, though, make it a text replacement snippet. Set the snippet phrase to "tomorrow," and the trigger to something like "xt."
Then every time you type "xt," your Mac will delete those two letters and write in "tomorrow" instead.
All you have to do is open that Text section of System Preferences's Keyboard pane, hit the plus sign, and write in the trigger and the snippet phrase. You can add as many as you like, and you can remove them by selecting one and clicking the minus sign.
Technically, that is all there is to it. In practice, you need to think about your triggers. They have to be memorable, they have to be short — or there's no point to them — and they mustn't be real words.
Try beginning them all with X or, since the key is right there on your Mac keyboard, alternatively the semi-colon.
Limitations and benefits of Mac text replacement
It's not only frequently mistyped words you can use text replacement for. You can equally well use them for things that you physically cannot type — such as emoji.
To add any emoji to text replacement, you have to first find the emoji you want. In any Mac text editor, choose the Edit menu, then Emoji & Symbols.
Pick the one you want, click on it, and it's entered into the text editor. Select it and copy, then you can paste it into a text replacement phrase.
You can do one emoji, you can do a dozen. Or you can do symbols that are present on the regular Mac keyboard but which you can't readily find, such as the copyright symbol.
Find that once, enter it into a text document, then you can copy and paste it into text replacement.
What you can't do is copy, say, a standard letter or even really a standard paragraph or two. Apple's built-in text replacement is meant for short phrases only.
There are third-party apps and services that will do much more, though, such as full letters with paragraphs that change depending on your choice at the time. There are several of these, but the best-known is TextExpander.
Lastly, there is one more thing that the Mac's text replacement does. It syncs with the one on iOS.
So any text trigger you set up on one, you have just set up on the other. Which means it's probably always easier and quicker to set it up on the Mac where you've got a full-size, physical keyboard.
Keep up with AppleInsider by downloading the AppleInsider app for iOS, and follow us on YouTube, Twitter @appleinsider and Facebook for live, late-breaking coverage. You can also check out our official Instagram account for exclusive photos.
 William Gallagher
William Gallagher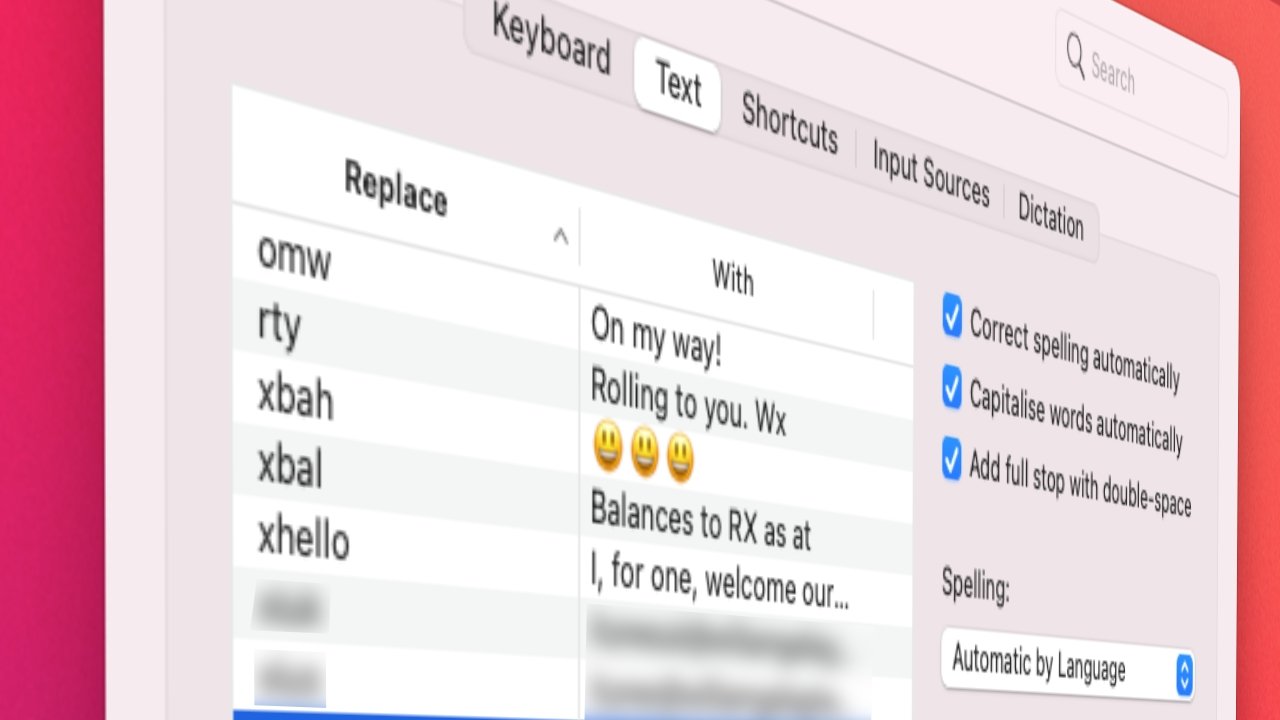
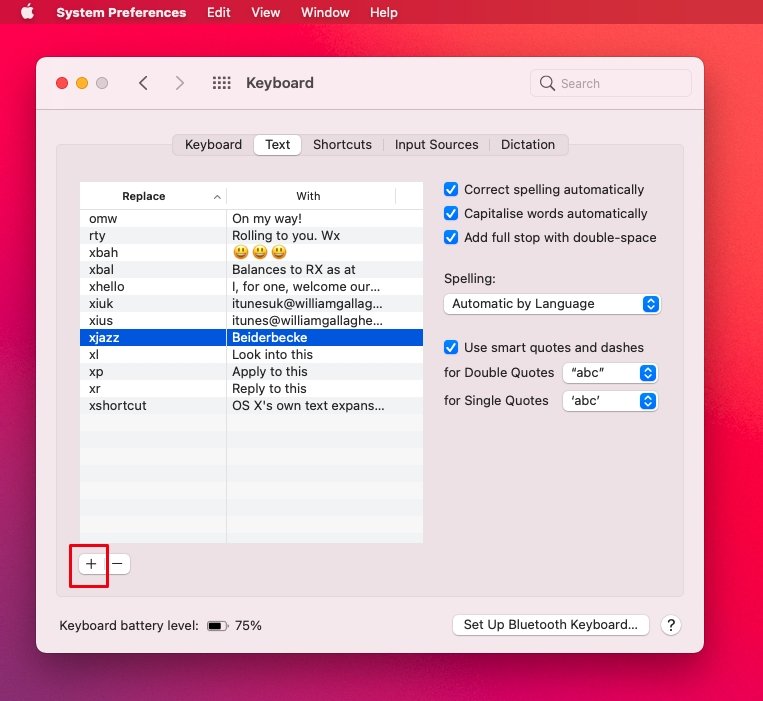








 Malcolm Owen
Malcolm Owen
 Amber Neely
Amber Neely

 Wesley Hilliard
Wesley Hilliard












