Don't get caught out with lost data on your iPhone, or a Mac that won't start up. Make a plan to backup all of your documents and apps, then make sure you do — and test — that backup.
Call it a New Year's Resolution if you like, yet this could be much more important than promising yourself you'll go to the gym more. Apple devices are study, long-lasting, and very well made — but none of that will save your data if your iPhone is stolen.
These days we can be deeply grateful that so much of what we keep on all of our devices is automatically backed up by iCloud. But let us put it another way: that iCloud backup won't save your data if you accidentally delete it yourself.
Backups are for protecting you against your own mistakes — which absolutely every one makes — and for protecting you against theft. You know this, even if you put off thinking about it, but what gets even more forgotten is that backups keep you working.
They protect you against the time you would lose having to install apps on a new device, and having re-authenticate yourself everywhere. You've had your devices for a long time and on every single one you have made myriad tiny settings changes, so many that you can't count, and which you'll have trouble remembering to do again.
So you unquestionably need backups. You need a backup plan — which you need to put into action, and which you need to test.
Start backing up now
When you're done, your Mac will be quite able to backup itself at regular intervals without you giving it another thought. Your iOS devices won't, though, or at least not as thoroughly as you will.
Plus, backing up is not something you do once. You have to do it regularly, and one way to help you do that is to make it part of your schedule.
Add a repeating monthly reminder to your To Do list, pop it every two weeks into your calendar. And begin it now, at the start of the year when you've hopefully got some time to get it going.
What you need
You have to end up with a regularly-updated copy of all the data, documents, and settings on your Mac, iPhone, and iPad. If you've got an Apple Watch, that backs itself up to your iPhone, so backing up the iPhone covers it.
There is one more thing. You need this backup copy to be available to you quickly.
 Consider getting one external backup drive now, and another in a few months' time. Then alternate between them.
Consider getting one external backup drive now, and another in a few months' time. Then alternate between them.If your Mac doesn't even start up when you get back to work after the holidays, or after a weekend, then every day it takes to get going again is costing you money. So plan to make two kinds of backups — an archive, and an emergency one that gets you back on your feet as fast as possible.
Emergency Mac backups
If you have a spare Mac, at least keep the same apps on it. Few of us can afford to buy a Mac just to leave around idle, but the next time you go to buy, consider not trading in the last one. That may be a slightly easier choice now that Gazelle is no longer taking devices for trade-in.
Keep a second Mac with all of your most-used apps, and you can at least start creating new work if your main machine fails. Keep a second Mac with all of your data on, and you can probably carry on as if nothing has happened.
That rather depends on what old Mac you have, though. Unless it's exactly the same model, there could be issues over what macOS it supports, and therefore some issues over what versions of apps it uses.
What may be more practical is to not have a spare Mac, and instead create a spare startup disk for your main one. Depending on what goes wrong with that main Mac, you can probably just boot from an external startup disk and get back to work.
Except this isn't something you can leave until later. It never was, really, but now Apple rather forces you to think ahead because of the T2 security processor.
The T2 chip prevents Macs from booting from an external drive. That's an excellent security feature, until it's you who needs to use an external startup disk.
Right now the only thing you can do is to make the T2 processor allow external startup drives, then make such a drive. It takes several steps to do, but it must be done now. If you wait until there's a problem starting up your Mac, you cannot do it.
Use external drives for your Mac
An external drive that you can use to startup your Mac from is key, but actually any external drive is good for backing up. Plug in a drive, copy your files across, and you have a safety copy of everything.
It's not that great a safety copy if you forget to copy the files regularly, though. And you will — if people were able to remember to do this themselves, there wouldn't be a market for apps like Carbon Copy Cloner, or SuperDuper!.
Those are robust, capable, customizable backup apps that copy specified files at specified times. You can also just use the simpler Time Machine from Apple.
You've already got Time Machine. Go to System Preferences on your Mac and click on the Time Machine icon. This lets you pick an external drive — which is already connected — and then say that you want to use it for backups.
That's just about it. Time Machine is built to be as simple as possible, in part by giving you the fewest options it can.
Use external drives as offsite storage
You can call this offsite storage, or you can just call it taking the drive to your garage, your parents' house, or work. The most regularly updated backup on an external drive is worthless if that drive gets stolen right alongside your Mac.
Consequently, taking a regular copy, and then taking that regular copy to some other location, is sensible. It's also a bit tedious, though, and rarely convenient.
So you could look at an alternative. Rather than you making a backup to a drive and then taking that drive of yours somewhere safe, use someone else's drive.
There used to be several companies that would let you backup to their drives, and in theory there still are. Most appear to have pivoted to only dealing with larger businesses, though. If you're a small business, or an individual, look at Backblaze.
For one small, flat fee every year, Backblaze will backup your Mac and every drive attached to it. When you've got it all setup, it's invisible and everything you do, everything you save, it is all backed up automatically, all the time.
Setting it up can take a time, though. That's because the very first thing you have to do is point Backblaze at your drives and tell it to get on with backing up.
Depending on your internet connection, and on the capacity of your drives, that initial backup could take weeks. Which is yet another reason to start doing this now.
There is a way to save on those weeks, though. For a fee, Backblaze can send you an external drive that you make your own initial backup to, and then send back to them.
Backing up your iPhone and iPad
If it seems that there is more to say about backing up your Mac, there is. If it seems like there are more options when you're talking about a Mac, there would be. As much as you might do on an iPad, the chances are that you will be creating much more data on a Mac than on an iOS device.
Nonetheless, especially with an iPad Pro which could well be your sole computing device, the data you create is crucial. It must be backed up.
If that iPad is genuinely your sole device, you're both in luck and a little out of it. The luck comes from how everything on that device may be backed up to iCloud — although you'll have to pay for extra iCloud storage.
You're a little out of luck because without, say, a Mac to connect to, you can't make your own local backups of your iPad or iPhone. This is far less important than it used to be, as iCloud can now store practically everything.
Yet if you lose all of your apps, all of your documents, and all of your settings, at the very best, it's going to take a time to redownload them all from iCloud. And while in theory you can always redownload any app you've previously bought, in practice that just is not the case.
A developer can decide to entirely delete their app from the App Store, for instance. Or Apple can — and does.
So if you can make a local backup, you'll protect yourself from apps vanishing — and you'll also have a faster option for getting that data back. It just has to be the right kind of local backup.
Use a Mac to backup iOS devices
If you have a Mac, and you have enough storage space on its main drive to hold a backup of your iOS devices, Apple makes backing up most things simple. If you haven't enough space left, Apple at least makes it possible.
The simple option is to plug your iOS device into your Mac and then open a Finder window. In the list of Favorites on the left, there will be a section labelled Locations. You may have to hover next to it and click the Show button that appears.
When you do, you'll see a list of any drives connected to your Mac — and that Mac will see your iOS device as an external drive. Click on it and wait a few moments.
The regular Finder view will change to show a control panel for the iOS device. it will include a section called Backups in the middle.
Click on Back up all the data on your iPhone to this Mac and that's exactly what it will do. Except the key word is data. This will not make a local copy of your apps.
In order to backup your apps themselves, you need to use a separate Mac app. Apple provides one on the Mac App Store called Apple Configurator 2, and there is a third-party alternative called iMazing.
Test your backups now
When you've done all of this, you're set, you're safe, and your data is well protected. Probably. In fact, it's almost certain that your backup is complete and ready — but you've got to check, and you've got to check regularly.
Backing up becomes second nature, and it's never really hard, but starting it up and keeping a regular backup is a chore. If there is something worse than discovering you've lost data, it's finding out that you've lost it despite having gone to the trouble of backing it up.
So every new year, every month, or at some other specific time, try to get back a document from your backup. Whether it's to an external drive, Time Machine, an online service like Backblaze, or just to iCloud, try getting an important file back.
You can buy all the external drives you want, and you can subscribe to any backup service, but above all else you need a plan. And you need to do that plan.
Keep up with AppleInsider by downloading the AppleInsider app for iOS, and follow us on YouTube, Twitter @appleinsider and Facebook for live, late-breaking coverage. You can also check out our official Instagram account for exclusive photos.
 William Gallagher
William Gallagher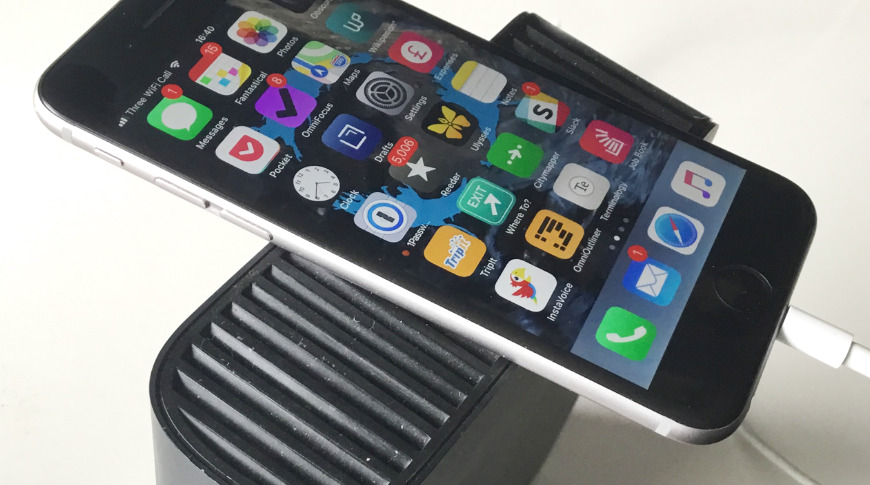
-xl-xl.jpg)
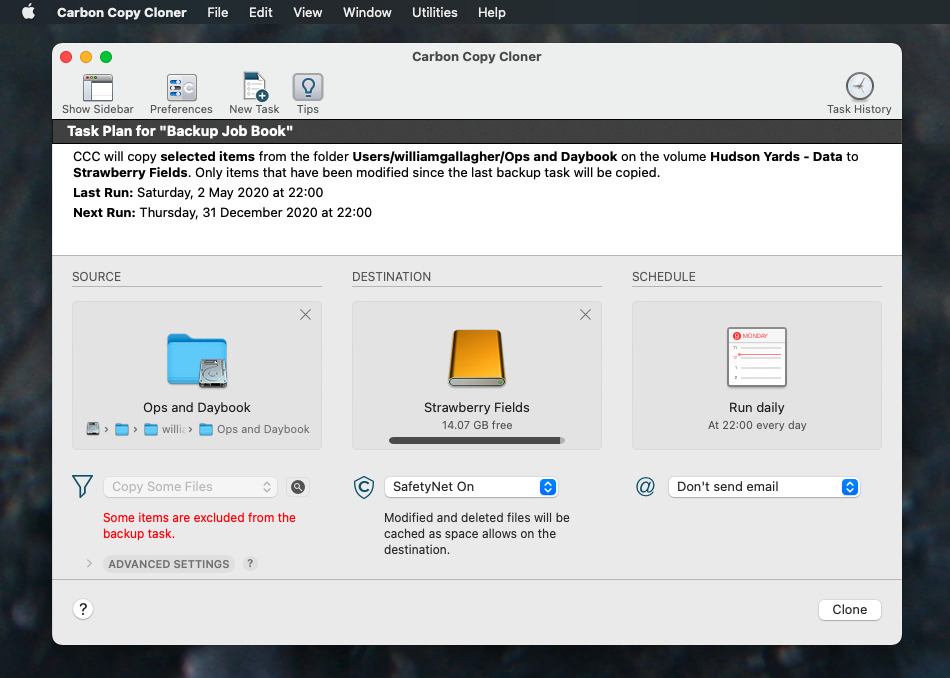
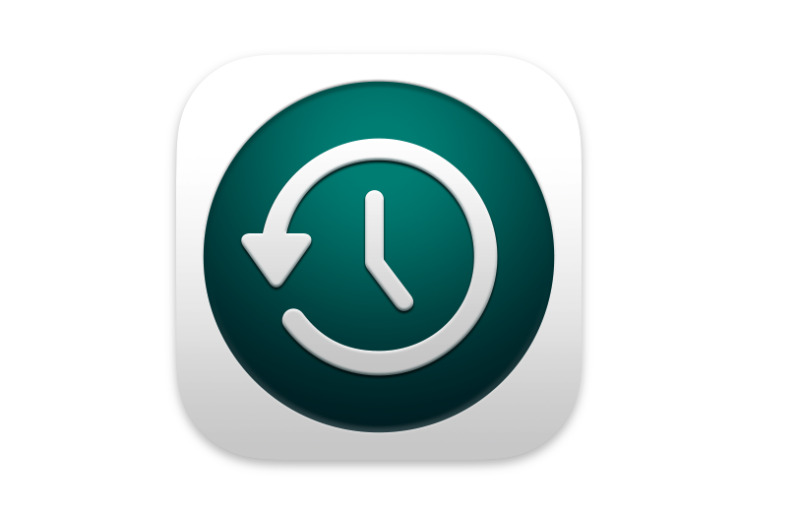
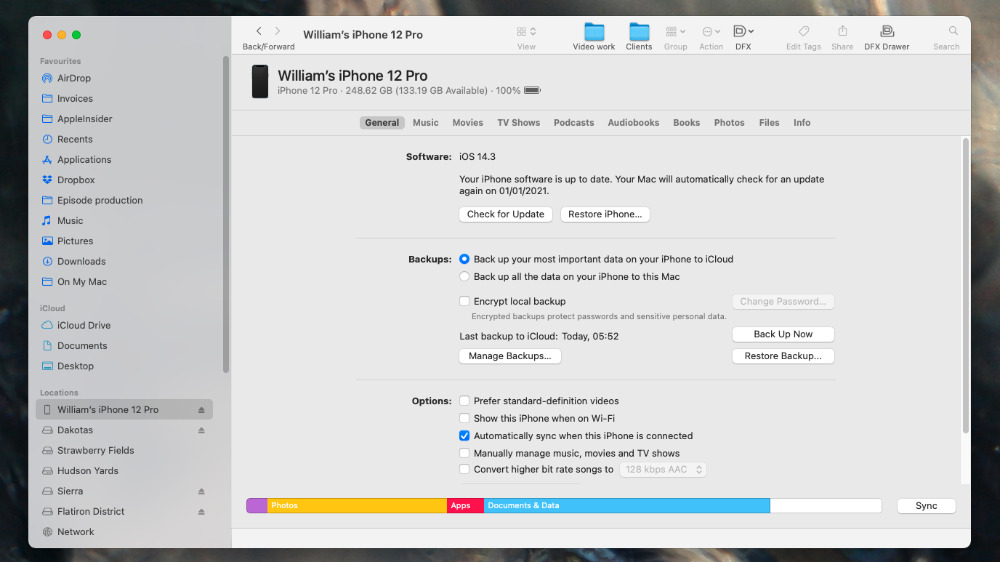
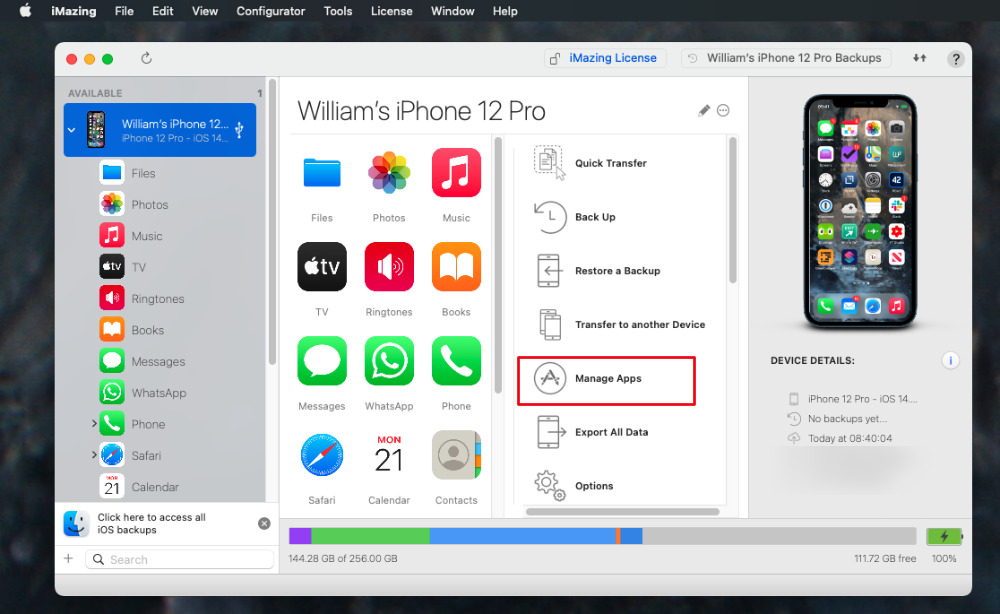








 Malcolm Owen
Malcolm Owen
 Mike Wuerthele
Mike Wuerthele
 Andrew Orr
Andrew Orr
 Andrew O'Hara
Andrew O'Hara



 Christine McKee
Christine McKee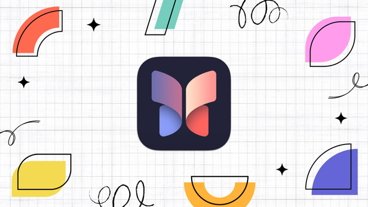

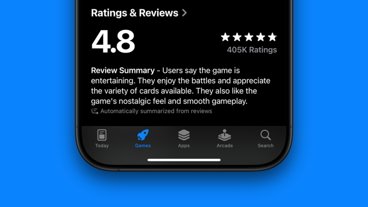


-m.jpg)


