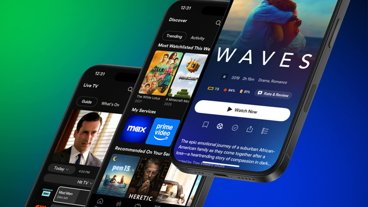Apple's Reminders app has a variety of useful features, and is a good way to save time and be more effective with the tool is making Templates. Here's how to setup, edit, and share them in iOS 16 and iOS 17.
Templates are great to utilize because they let you save the layout of a premade list and use it in the future. This is useful when creating packing lists, to-do lists, or reoccurring routines.
Here is how to save, edit, and share Templates in the Reminders app in iOS, iPadOS, and macOS.
How to create a Template
Creating a Template is easy to do and is nearly the same process as creating a new reminders list. However, you need to create a list first before making a Template.
Here is how you create a Template from a pre-made list.
- Open the Reminders app
- Find the list you want to make a Template from
- Click on the three dots in the upper right of the screen
- Select "Save as Template"
- Give the Template a name
- Tap Save when done
If you are creating a Template from a list that has completed tasks, you can decide if you want to add them to the Template as well.
Once created, it will then be saved to your Templates list that can be found in the Reminders app.
How to use a Template
Using the Templates in the Reminders app is easy to do, and is just like creating and using a new list. Here is how to use the Template you just made.
- Open the Reminder app
- Select "Add List" at the bottom right of the screen
- Select iCloud
- Select "Templates" from the top selections
- Tap on one of the Templates you saved
- Enter in the name you want to call the new list
- Tap "Create"
Once you create it, the Template will show up as a list at the bottom of the page. You can then go in and customize it further with new reminders and tasks.
How to access, edit, and delete your Templates
The Templates menu in the Reminders app is tucked away, but not hard to find. Here is how you access the Templates you made.
- Open the Reminders app
- Tap on the three dots above the Search bar
- Tap on Templates
If you are in a list that you made a Template from, there will be two overlapping squares in the menu bar. This is another way to access your Templates.
If there is a Template you made but don't want anymore, you can delete them from this menu. Here is how to edit your Templates list.
- Tap Edit in the upper right of the screen
- Find the Template you want to delete
- Tap on the red button next to it
- Tap the slide-out option that says "Delete Template"
- Confirm you want to delete the Template
- Tap Done in the upper right when finished
Once a Template is deleted, you cannot undo it. You have to recreate the Template to use it again.
How to share a Template
Templates do not only have to be utilized by you, but you can also share them with other people.
- Open the Reminders app
- Tap on the three dots above the Search bar
- Tap Templates
- Find the Template you want to share
- Tap on the "i" button next to it
- Select Share Template
- Decide how and where you want to share it
Once you share a Template, it will send as a list. The person you send it to will save it as that as well.
Stay reminded
Utilizing Templates in the Reminders app may not be the most revolutionary feature there is. However, it is convenient when you want to reuse the same layout from another list for a new one.
Templates are available in iOS 16, iPadOS 16, and macOS Ventura.
 Nathaniel Pangaro
Nathaniel Pangaro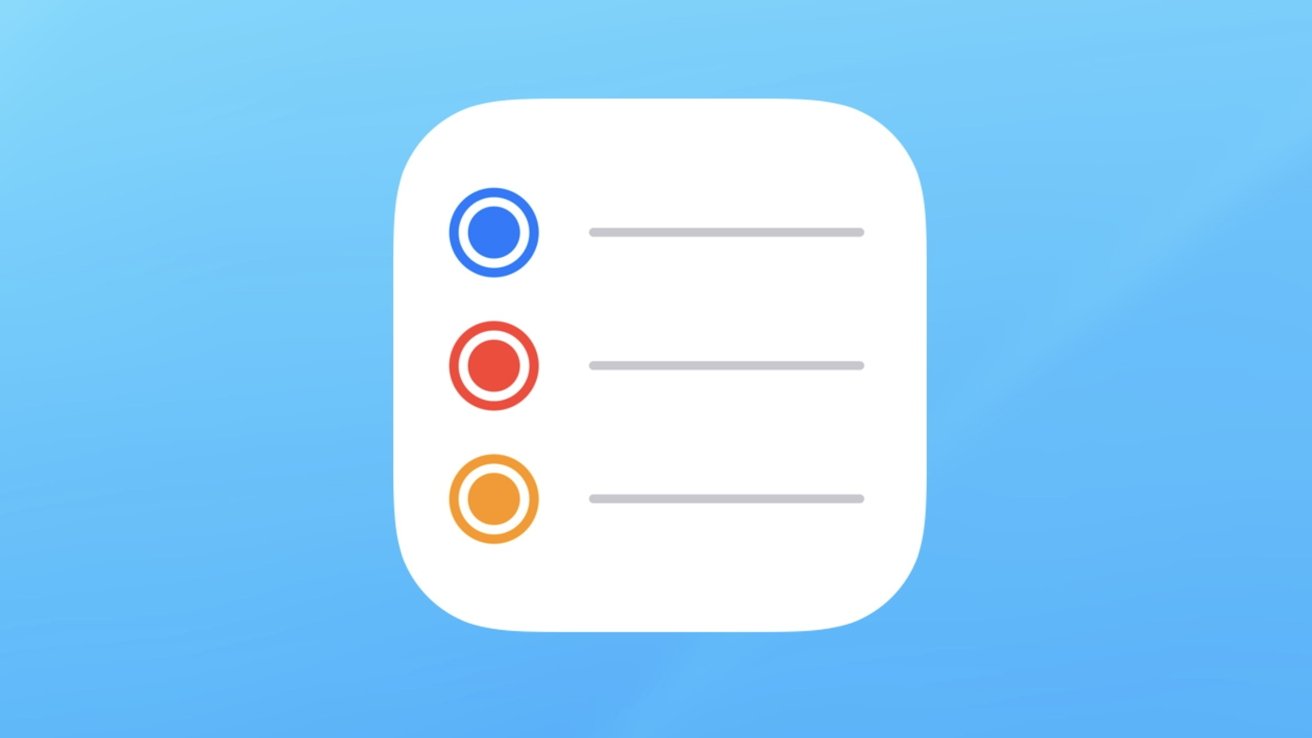
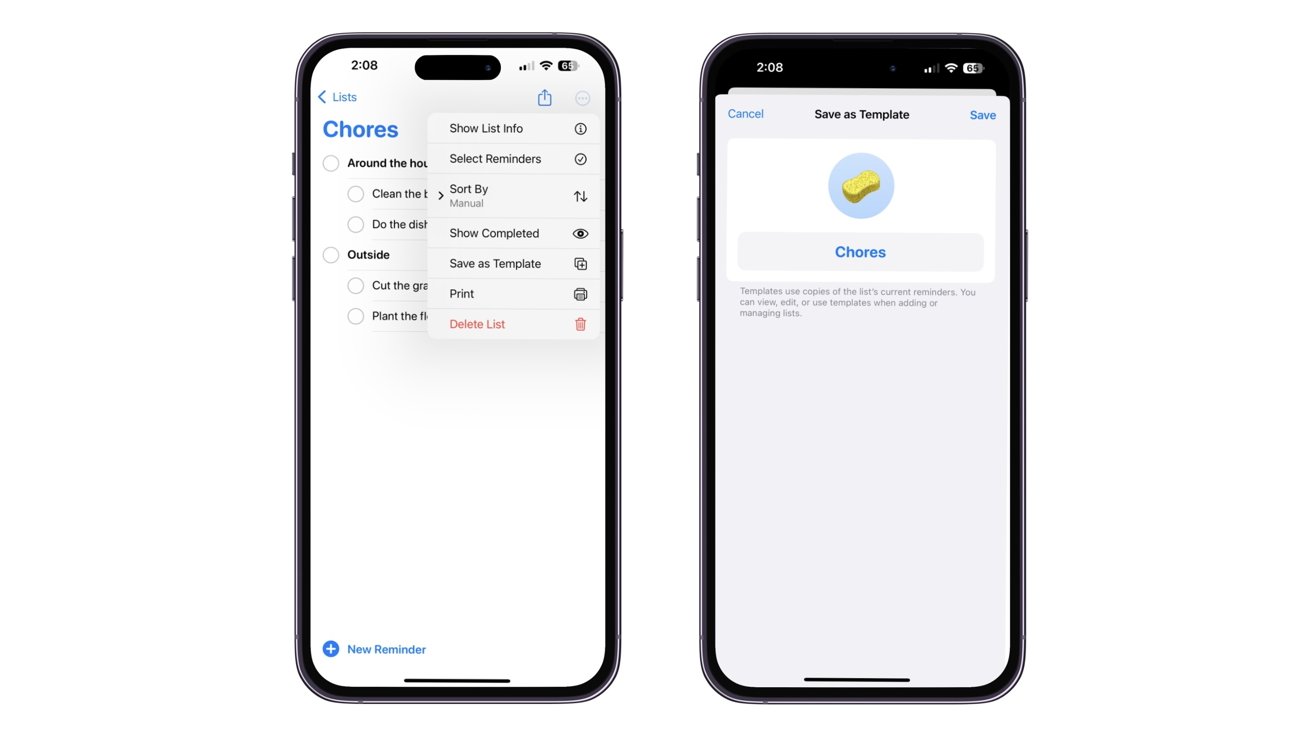
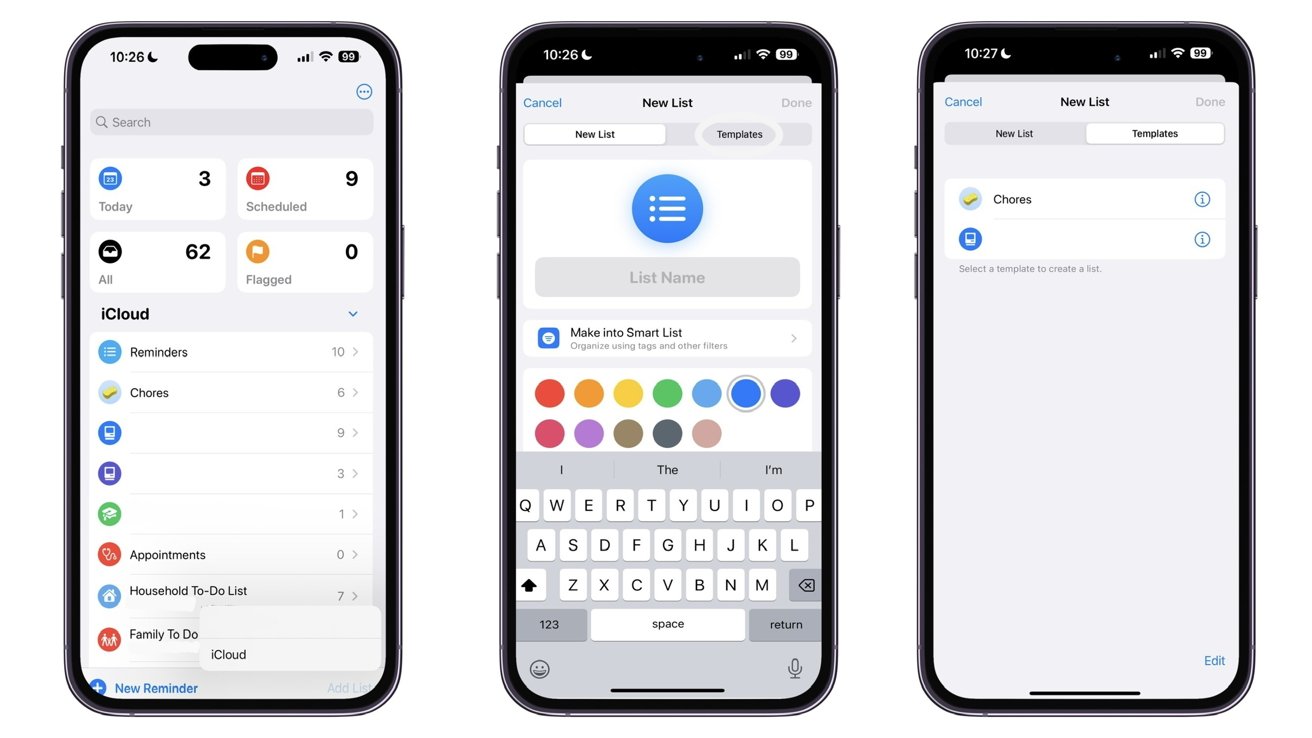
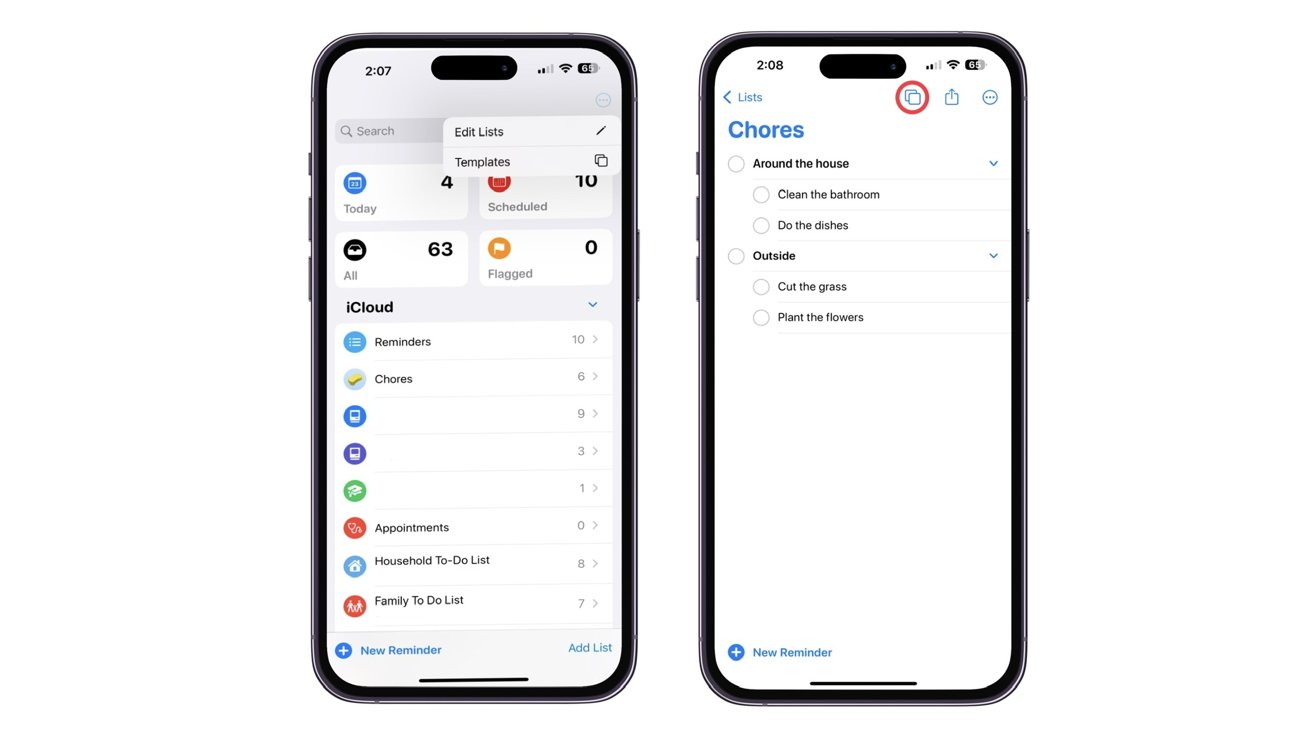
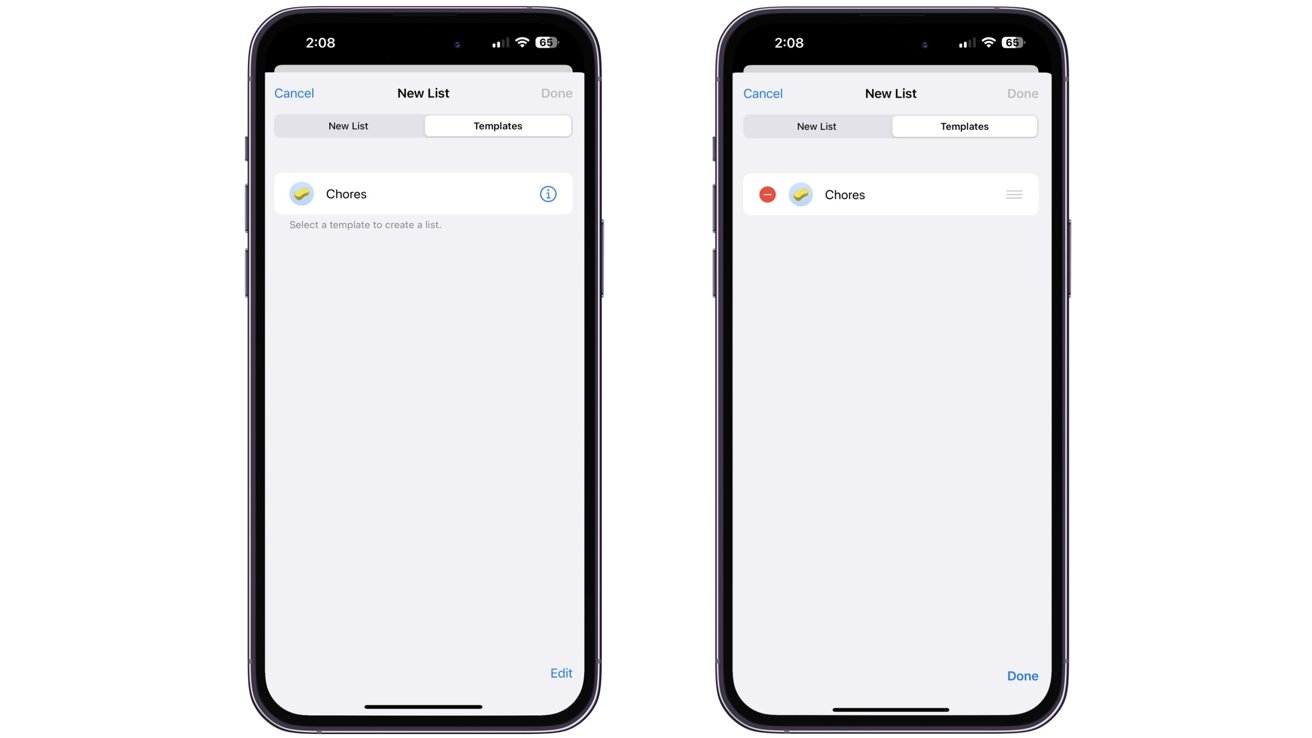
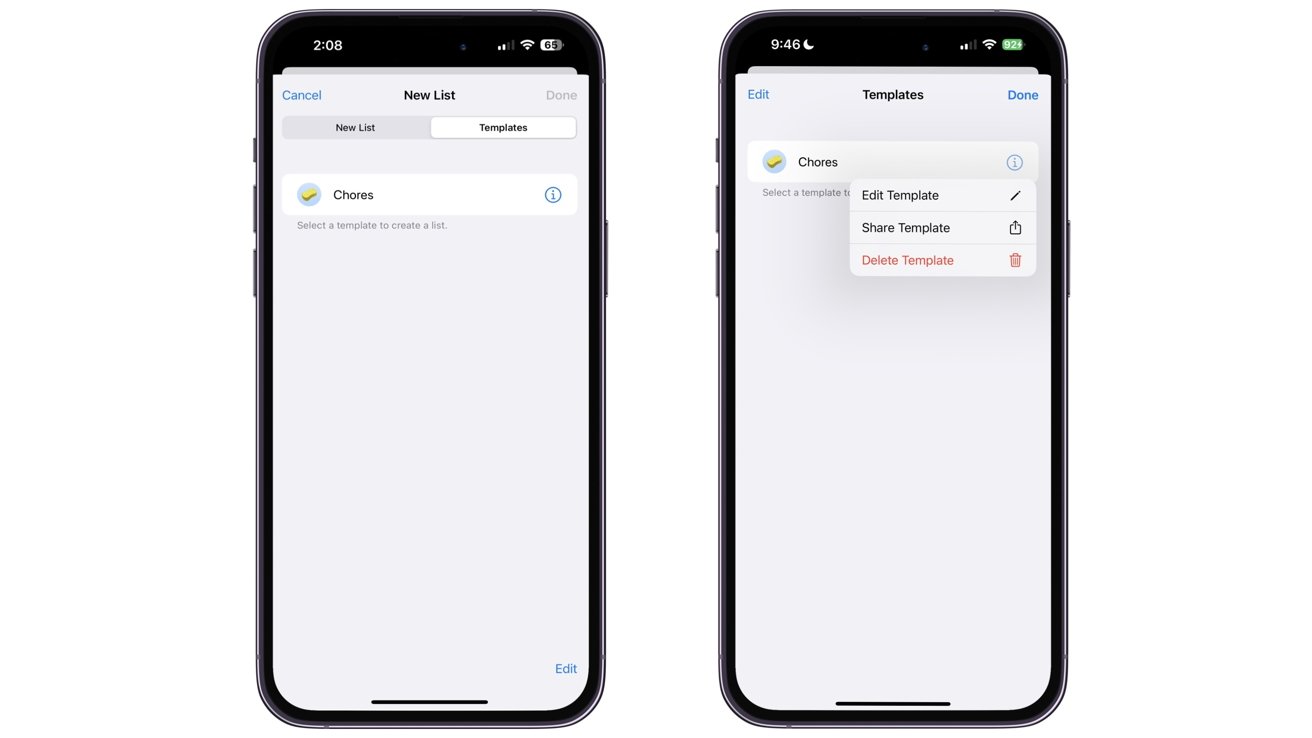








 Malcolm Owen
Malcolm Owen
 Amber Neely
Amber Neely

 Wesley Hilliard
Wesley Hilliard


 William Gallagher
William Gallagher