The ability to send recurring payments is currently available only with third-party apps. However, in iOS 17, Apple Pay joins them by adding this feature in the Messages app, and here's how to use it.
Apple Pay is a secure way to make and receive payments between merchants or other people. With the confirmation of Touch ID or Face ID, you're assured that your information stays safe during every transaction made.
Finance apps, like Zelle, already allow you to send recurring payments to others. However, you may want to stick to just one service to transfer money between people.
Apple Cash is already installed on your device, so you don't need to download another app that takes up additional space. You may also not want to continuously put in your account and routing number into various apps.
Another benefit is that the money you receive can be used right away with merchants that accept Apple Pay. This means you don't need to wait one-to-three business days, or pay a fee, for the money to be transferred before use.
If you want to keep all your financial transactions in one spot, then you should deeply consider this new addition to Apple Cash.
How to set recurring Apple Cash Payments
Sending recurring payments is as easy as sending money over Messages with Apple Pay. However, just like with Apple Cash, this is currently only available to residents in the United States.
If you are a resident, and are in the United States, then you will be able to send recurring payments with Apple Cash. Here is how to get started.
- Open up the App Drawer in the Messages app
- Tap on Apple Cash
- Enter the recurring amount you want to send
- Tap on the amount you inputted
- Select the Send Recurring Payment option under the Request and Send buttons
- Select when you want to start the payments and how often you want them to send
- Hit Send in the upper right corner to send the payment
- Confirm with Face ID or Touch ID to finish the process
You can decide if you want the money to come directly from your debit card or your Apple Cash card. You cannot send recurring payments from credit cards.
A memo — labeled with any emoji icon — can also be added to your recurring payments. The recipient will get these every time they receive the money.
Recurrences can range between every week, every other week, or every month. You will be notified before the payment is sent out.
How to cancel recurring Apple Cash Payments
While setting up recurring payments happens within the Messages app, canceling them is located within the Wallet app. Here is how you can cancel any recurring payments you started.
- Go into the Wallet app
- Find the recurring transaction and tap on it
- Tap on the two arrows under the payment
- Scroll to the bottom of the page and tap Cancel Payment
- Select if you want to cancel a singular transaction or the recurring action
You can cancel or start recurring payments at any time.
Keep the money rolling
Being able to send recurring Apple Cash payments over iMessage is beneficial for parents who give their children an allowance, or for people who are paying back someone in broken-out increments. It's simple, quick, and secure.
You can also enable the option to automatically add funds to your Apple Cash card when it runs low.
Recurring Apple Cash is convenient when using Messages, but from iOS 17 and iPadOS 17, it's also available vai Apple's Wallet app.
 Nathaniel Pangaro
Nathaniel Pangaro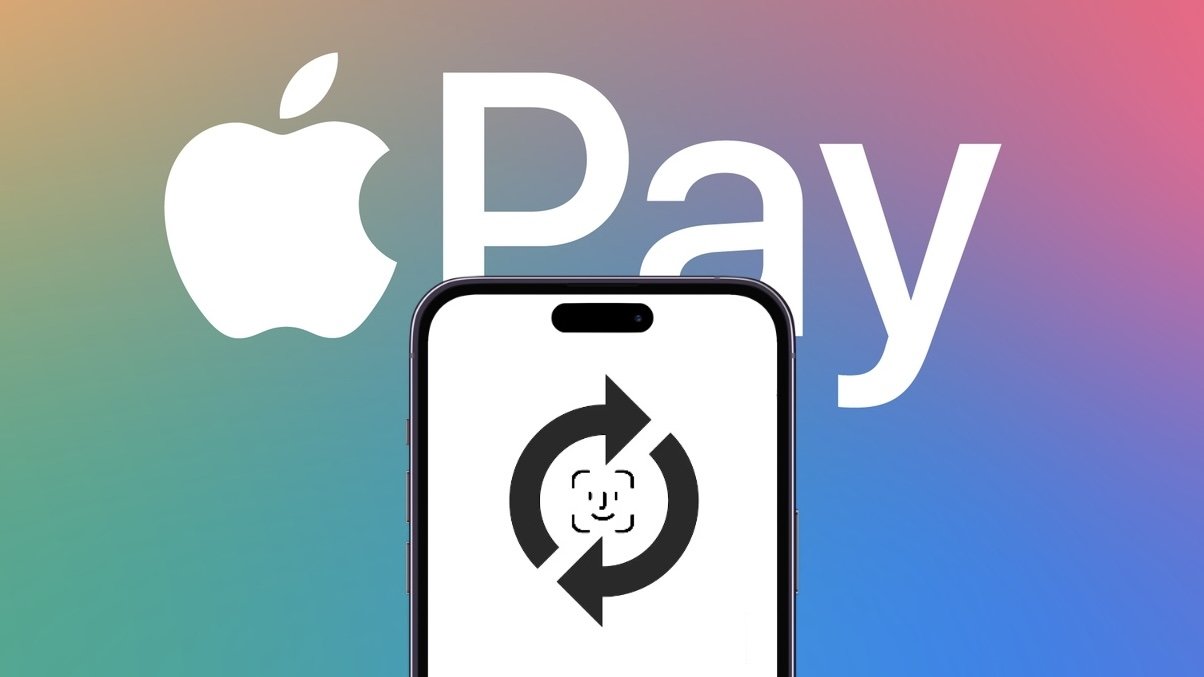
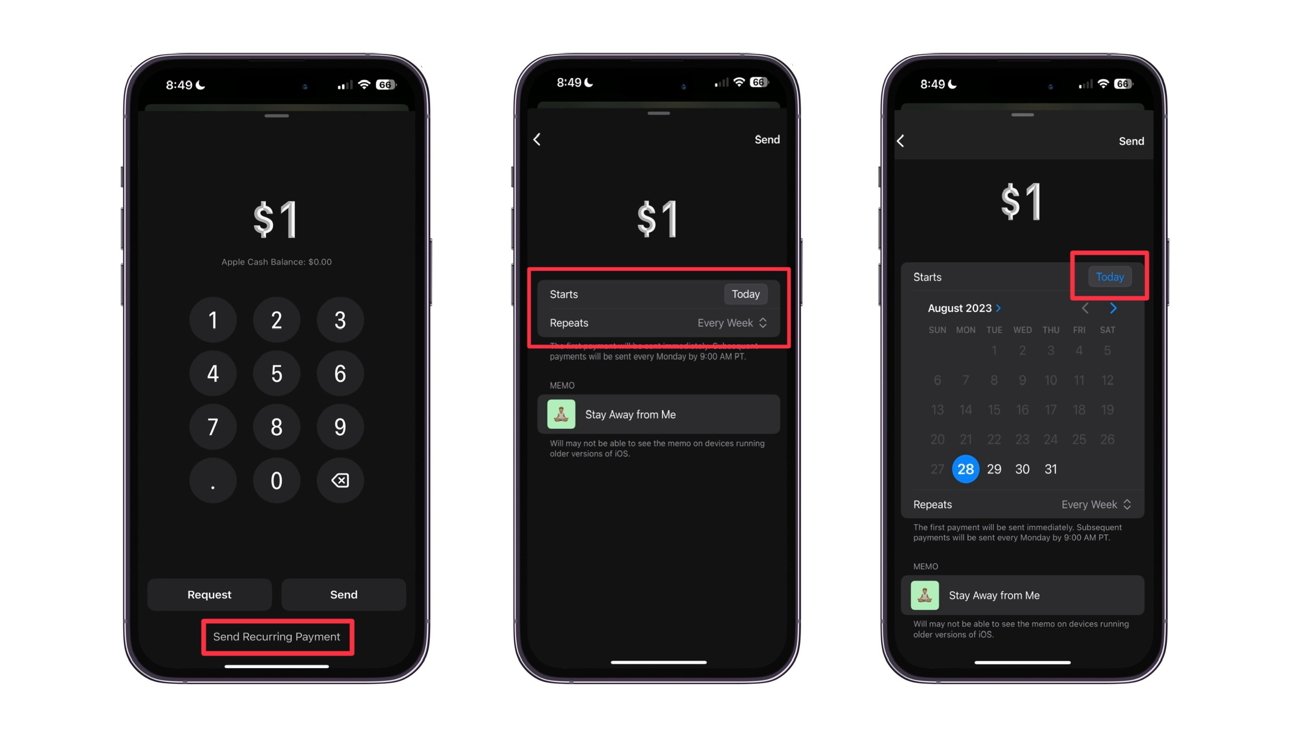
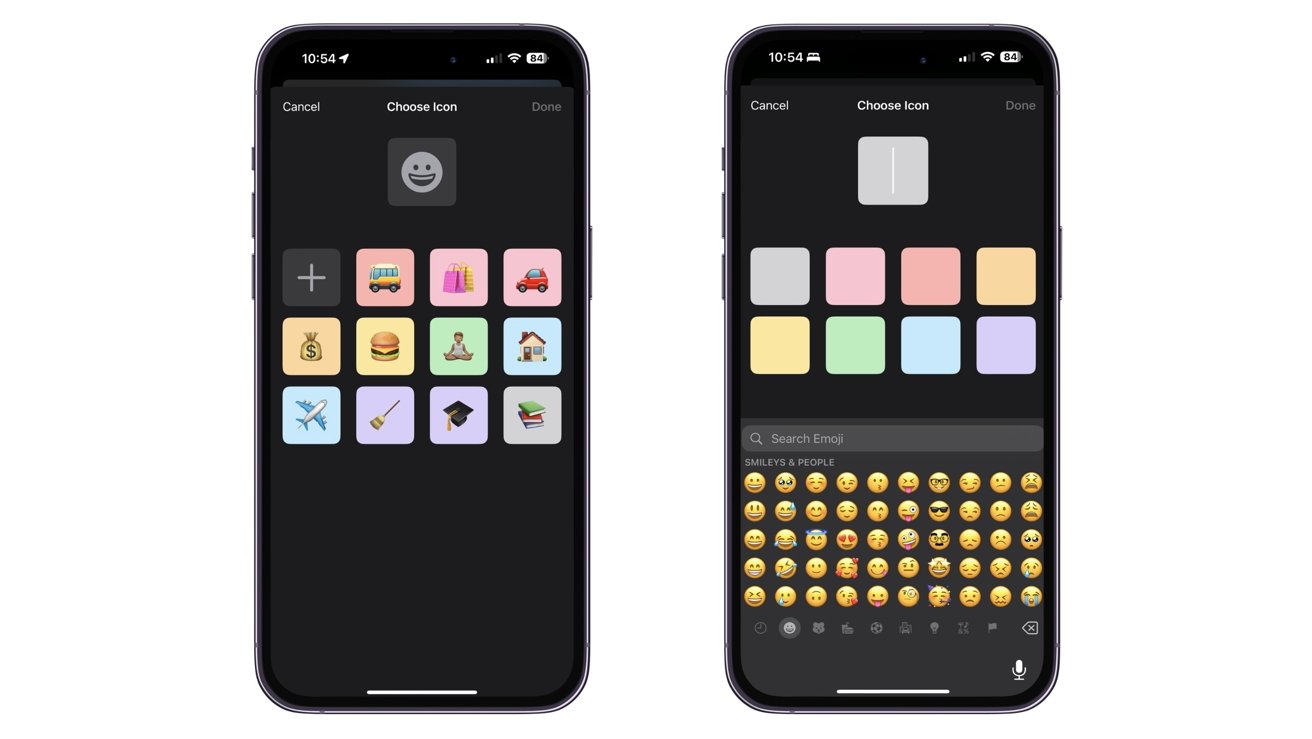








 Malcolm Owen
Malcolm Owen

 Amber Neely
Amber Neely

 Wesley Hilliard
Wesley Hilliard


 William Gallagher
William Gallagher








