When working on your Mac for a long time, you may have many apps open and it may become a hassle to close every one of them individually. Here is how to close all your open apps at once.
You can shut down your Mac to close all you apps, but if you're switching from one major task to another, you won't want to have to repeatedly restart your Mac.
You can use the Bunch app — which is free — to write a list of all the apps you want to close and open with one click. Or if you don't want to download a third party app just for this, you can still quit apps by using Apple's app switcher.
To switch quickly between apps on a Mac, you can hold down the Command key and repeatedly tap the Tab one. Each time you press Tab, you move through a list of apps, but you can also tap the Q key when any one of them is highlghted.
That will quit the app, so it can be a quick enough way to clear the decks. But it does still take multiple keystrokes.
So if you often want to do this, a Shortcut is the easiest way to close all your apps at once. Here is how to close all the open apps on your Mac with a single click in macOS Ventura.
How to create the Siri Shortcut
Creating the Shortcut takes only one single step and is straightforward to do. Here is how to create the Shortcut to close all your Mac apps simultaneously.
- Open Shortcuts on your Mac
- Click the Plus icon in the upper right of the application to create a new Shortcut
- In the Search Bar on the right side of the screen, type in "Quit"
- Select "Quit App" under the Scripting section from the search results
- When the action gets added, select "App" from within the action prompt
- Select "All Apps" from the menu
- Choose if you want any apps to stay open when closing others by clicking on the "Except" text of the Shortcut
- Name your Shortcut and give it an icon to identify it by
- Close the Shortcut by clicking on the red traffic icon
All apps close instantly while running the Shortcut, but if you have any unsaved documents, the app's icon will bounce in the Dock and the Shortcut will continue running. The Shortcuts Stop icon doesn't change back to Play until you manually close the unsaved documents.
There's no changing your mind once the Shortcut is activated. All apps will close, except for apps with unsaved documents, and that includes background apps — such as TextExpander and Keyboard Maestro.
It's possible to adjust the Shortcut, however, so that it includes a prompt asking whether you're sure you want to run it. You'll will find that option by searching "Ask for Input" — under Scripting — while creating the Shortcut.
You can add this Shortcut to your Dock by two-finger clicking on it from within the Shortcuts app and selecting "Add to Dock". This will make running the feature easier and more accessible.
Close and done
Creating the Shortcut is easy to do and only requires one action prompt to be performed. The longest part of the setup process will be naming the action and giving it an accompanying icon.
Siri Shortcuts is available on Macs running macOS Monterey and later. iOS and iPadOS have the Shortcuts app, but if you try to run the Shortcut on them, then you will be met with an error message.
 Nathaniel Pangaro
Nathaniel Pangaro
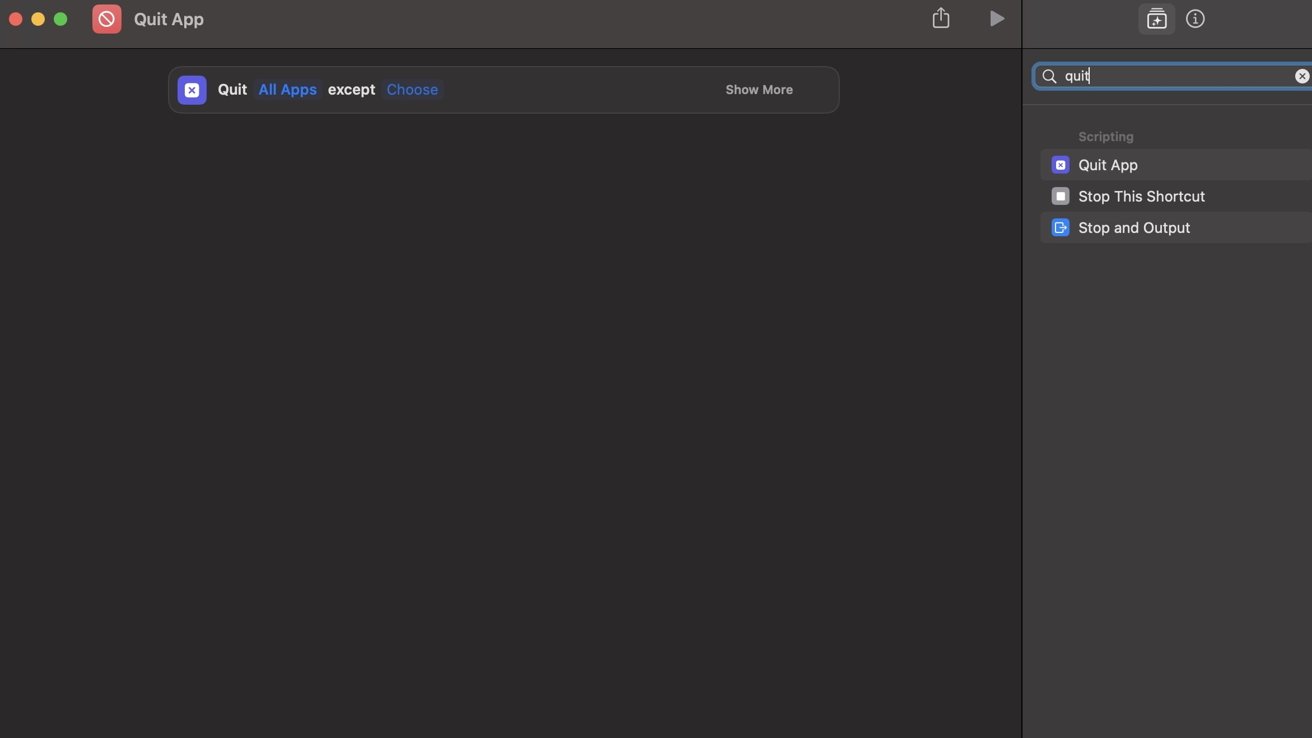
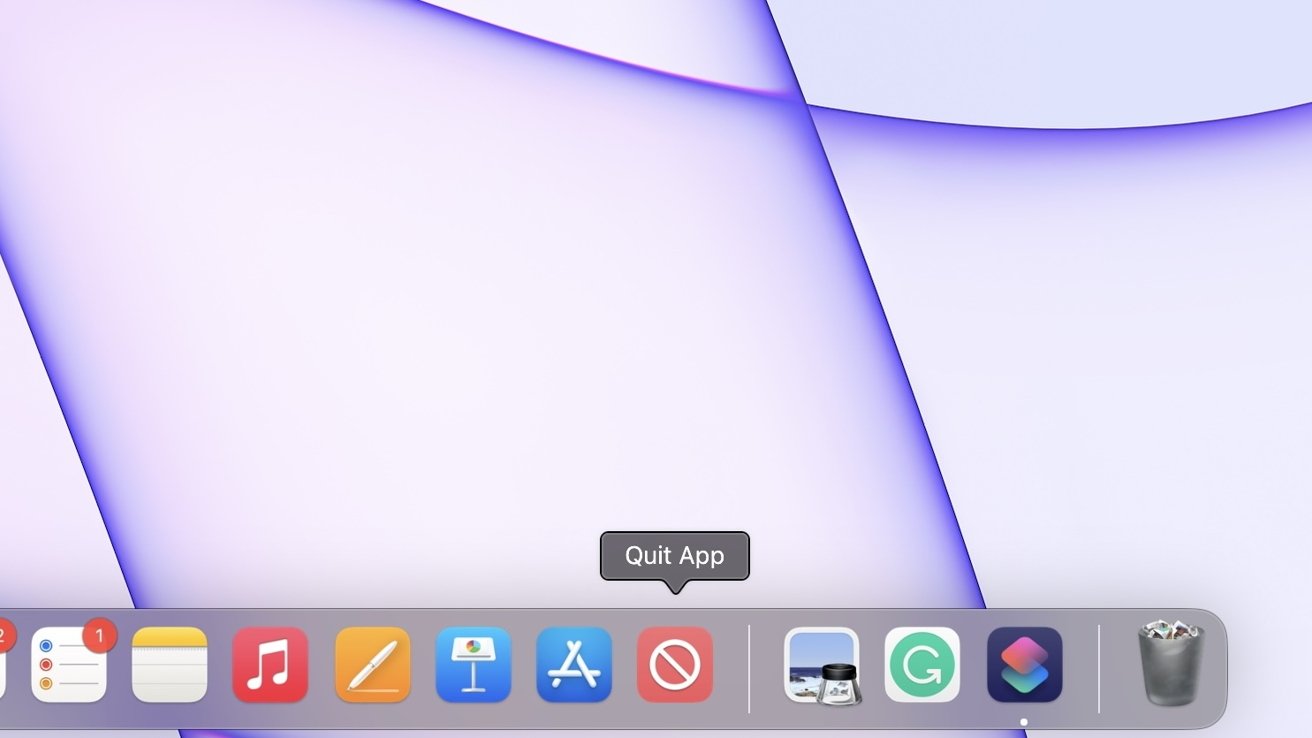








 Malcolm Owen
Malcolm Owen

 Amber Neely
Amber Neely

 Wesley Hilliard
Wesley Hilliard


 William Gallagher
William Gallagher








