Apple's annual update to its operating system brings new features and much-needed changes. Here are the stand-out features in iOS 16.
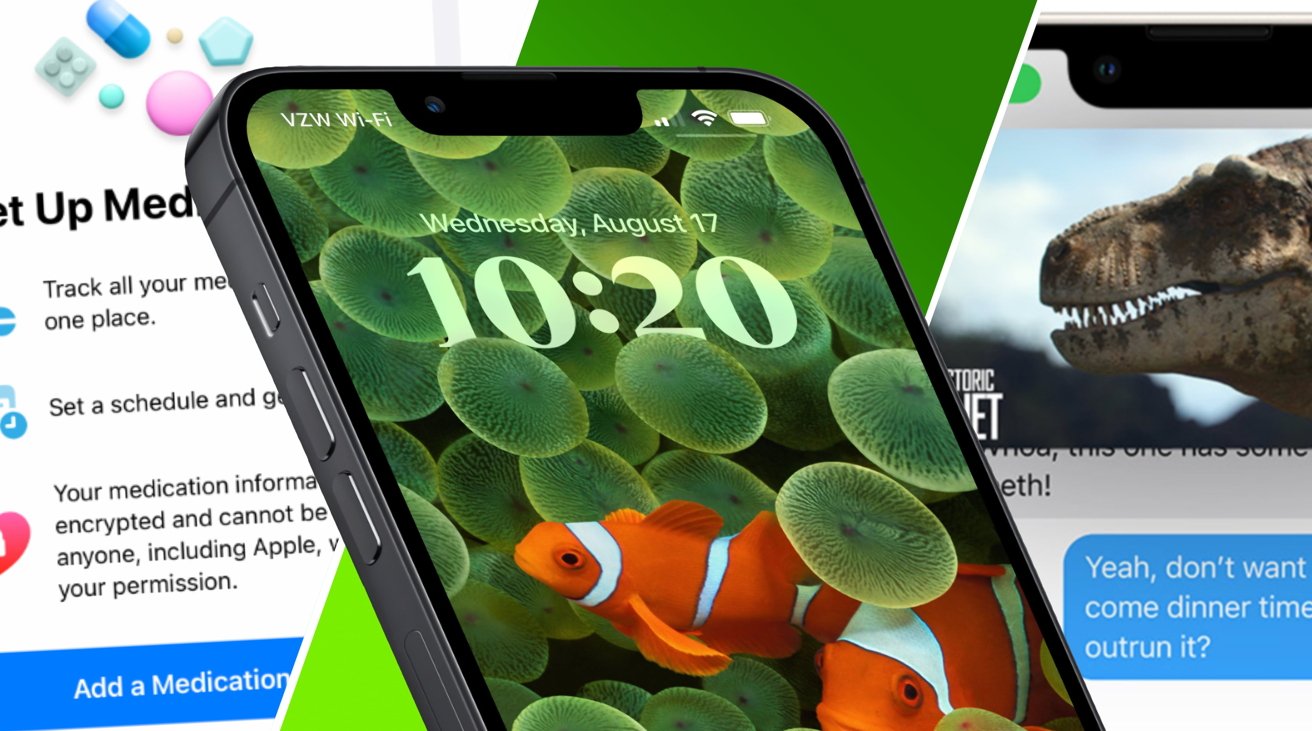
Every year, Apple refreshes its operating systems with new features, and while some arrive as part of periodic updates, the bulk of headline add-ons arrive as part of the milestone release.
Sometimes the changes are to modernize or refine something already existing in iOS. Others bring new elements to the operating system for the first time, adding new options and ways to get the most out of the iPhone.
For 2022, Apple's primary focus is on increasing the personalization options within iOS 16, but it still added many more features that cover other important areas of the operating system.
Here are 50 of the best features that iOS 16 will be bringing to users, as chosen by the AppleInsider editorial team.
1 - Mail: Send Later
Send Later is the new ability to schedule when an email you've written will be sent. It's a feature that has long been in third-party email clients, but it's a small thing that proves unexpectedly helpful once you've tried it.
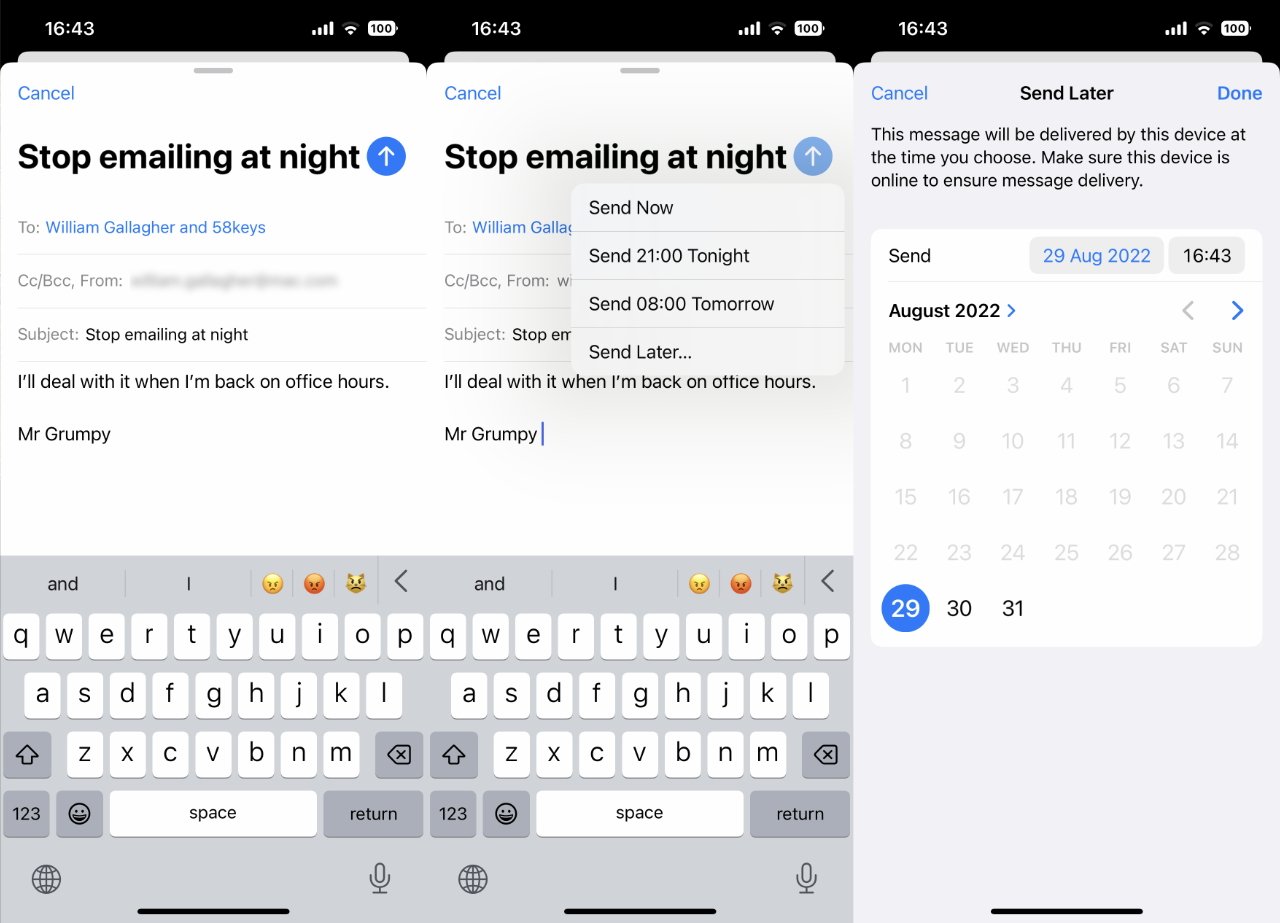
Send Later will tell Mail to dispatch that email at a scheduled time.
It means that if you get one of those late-evening emails that will ruin your night unless you reply, you can reply -- but tell Mail to send it in the morning. That way, it's off your mind, off your plate, and yet you don't spend the rest of the evening locked in a back-and-forth email conversation.
It would be better if Apple kept these scheduled messages on iCloud because, as it is, they stay on your iPhone -- and if you shut down your iPhone or turn on AirPlane mode, they don't get sent.
2 - Mail: Remind Me
Mail's new Remind Me feature in iOS 16 and macOS Ventura is potentially one of the best new features of iOS 16, but it won't be until it gets some refinements. Right now, if you send an email and you do not get a reply within a few days, Mail puts your message back in your inbox.
It's confusing at first because this is your inbox and yet the email being shown is from you instead of to you. You do get used to that, though, and it is genuinely useful to be reminded to chase important emails.
Only, you don't get to decide what's important or not.
Say someone emails to ask you whether you've completed the work for the Acme company, and you reply yes. That's the end of the conversation, and neither you nor your recipient needs to continue emailing about it, but Mail may pop your "yes" email back into your inbox later.
There must be a reason why Apple doesn't make this an option, why it doesn't let us decide, but we may never know.
3 - Messages: Edit and unsend
Typos and accidental messages should be a thing of the past, thanks to iOS 16. Users can edit and unsend an iMessage when every person involved is running the latest update.
Editing a sent iMessage creates an interactive widget within the chat interface. The sender and recipient can tap to see the edit history, and up to five edits can be made to a message in 15 minutes.
Deleting a sent message is a little more permanent. Both users will see a message showing that a previously sent message was deleted, but no history or evidence is available otherwise.
Due to the potential for abuse of this feature, Apple has made the "unsend" time limit only two minutes. Messages the recipient has seen can still be deleted if it is done within the time limit.
4 - Continuity Camera makes the iPhone a Mac webcam
Continuity Camera is a combined feature for iOS and macOS that enables the iPhone camera to be used for Mac functions. Previously, it acted as a simple document scanner or photo tool.
Continuity Camera turns your iPhone into a great webcam for your Mac.
With macOS Ventura and iOS 16, users will be able to use their iPhone camera as a dedicated webcam -- no setup necessary. The camera and microphone selection tools in apps like Skype, FaceTime, and others will automatically show the iPhone as an option if it is nearby and on the same WiFi network.
Thanks to the Ultra Wide camera on the previous few generations of iPhone, another webcam-specific feature is available. Desk Mode uses this wide-angle lens to show the desktop below the iPhone and the speaker simultaneously.
5 - Quick Notes comes to iPhone
In iPadOS 15 and macOS Monterey, Quick Notes was the excellent addition of a speedy and convenient way to jot down a note or to build up one with ever more detail. Whatever you were doing on an iPad or Mac, you could swipe up from the bottom right corner to get a new Quick Note, write what you need and then just push the note away.
It's also context-aware, so if you made a new Quick Note while you were on a website, you could be offered the same note again the next time you go to that site.
Quick Notes are such a good feature, especially on the iPad, that it was frustrating that Apple didn't add it to the iPhone. Now with iOS 16, the iPhone has it - in theory.
In practice, it's not as smooth as the iPad -- you can't swipe up from a corner, you have to tap a button that you add to Control Center. And, at least during the beta testing, it didn't seem as good at associating notes with particular websites.
7 - Home app is redesigned and improved
As we've explored in our existing coverage, the Home app is getting a major redesign with this update. It starts from a new whole-home view that breaks down your devices by category, provides a side-scrolling view of all your cameras, and a list of your most oft-used accessories.
Apple also promises the new Home app will be faster when controlling accessories thanks to a re-engineered framework. All devices need to be updated to support this, and in-app icons should quickly show the new status when their state is changed.
Other improvements include new wallpapers, full support for Matter -- when it launches, and new accessory icons.
7 - Live Text in video
If you're watching a video in Photos, Quick Look, Safari, and some other apps, you can use the Live Text feature with the footage.
All you have to do is pause the video to see options for things you can do with in-frame text. This includes copy and paste functions, translation, and even using Lookup.
This can be helpful in many ways, such as copying the text of an on-screen caption from a video or retrieving data from a sign that appears in a vacation video.
8 - Lock Screen redesign
One of the biggest user-facing features of iOS 16 is the new Lock Screen. Users can customize the clock, add widgets, and choose how notifications appear in this update.
Now you can thoroughly redesign your Lock Screen.
Up to four square widgets can be added below the clock, while another text-based widget can be added to the date above. Notifications will now slide in from the bottom of the phone and can be hidden away with a toggle in settings.
The clock can be customized with eight different fonts, colors, and gradients. The color chosen will apply to the widgets too.
9 - Assign screens in Focus Modes
Device customization goes even further in iOS 16 thanks to new Focus Mode controls. Assign a Lock Screen, Home Screen, and Apple Watch face to each Focus.
When a Focus is activated, the chosen screens will become active automatically. This allows users to change how their device appears and functions using contexts like location, time of day, or even app launched.
Combine all the new customization options in iOS 16 for a truly personalized device.
10 - Focus Filters
We're used to Focus Mode, which lets you say you don't want to be disturbed by notifications unless they're from certain people or in certain apps. That's still available in iOS 16, and it's been refined with the addition of a quick way to launch a Focus Mode by switching lock screens.
But iOS 16 has also added a subtle extra element to this, which is potentially enormously beneficial. It's called Focus Filters, and it lets you refine specific parts of your Focus Mode to include or exclude certain types of content within apps.
The simplest example is Mail, where you may have multiple email address inboxes. You could set a filter so that when your Work Focus Mode is on, Mail shows you your Acme Corporation mailbox, for instance.
And when that Focus Mode is not on, it will look as if there simply is no such mailbox in Apple Mail.
You can already set a Focus Mode so that you don't get bleeped at every time a new email comes into that Acme mailbox. But you'll still see the unread count if you ever go into Mail to send something else, and focus filters mean you won't get distracted.
11 - Dictation and keyboard in view at same time
Previously on iOS 16, if you wanted to dictate a message, you tapped the microphone icon and started talking. Then when you finished, you tapped the microphone icon again to stop.
And then you'd spend a moment using the keyboard to go back through the dictated text, fixing all the mistakes.
You can now see the keyboard on-screen while you're dictating to your iPhone.
Now when you press the microphone icon, iOS 16 no longer removes the keyboard. You get to dictate while simultaneously using the keyboard to correct errors.
It sounds potentially confusing, as you fix a typo in the last sentence while still dictating the next one. But in practice, it's fast and straightforward.
12 - Passkeys
Passkeys are Apple's solution to eventually killing off the password. It has lofty goals and several improvements over the password-laden world we live in today.
These new passkeys are stored on your device and allow you to authenticate using Face ID or Touch ID instead of typing out a long password. Since they're stored on the device, similar to a hardware authentication key, they can't be phished or stolen as easily as passwords.
Apple will allow passkeys to sync across your devices, too, allowing them to work effortlessly across all your Apple devices, including iPhone, iPad, and Mac.
13 - Photos: iCloud Shared Photo Library
Unlike the existing shared iCloud Photo Album feature, an iCloud Shared Photo Library is a collection of full-sized photos and videos shared between six people. Every member of the shared library has full access to every photo and its data.
It is a separate library that exists alongside the user's personal library. View the personal library, shared library, or both at once.
Every iCloud Shared Photo Library member has full control over editing, deleting, or adding photos.
You can set it to automatically add photos with people's faces, certain face pairs, or at specific locations using filters. Or turn on a toggle in the Camera app to have every image taken go directly to the shared library for a limited time.
14 - Family Sharing setup improvements
Quick Start is added to Family Sharing this year. Instead of setting the device up manually, you can bring a child or family member's device near yours, which can automate much of the setup process.
Quick Start will automatically provide age-appropriate suggestions for media restrictions when setting up a child's device. You can check everything on the new Family Sharing checklist that lets you know all Family Sharing features, such as shared iCloud storage or location sharing.
15 - Memoji improvements
Memoji gets six new sticker poses, 17 new hairstyles, additional headwear, more nose options, and neutral lip colors. Updates to existing customization options have also been made.
Users also get more choices when using a Memoji as a Contact photo. Every Memoji sticker can be used, as well as three custom poses when selecting Memoji in Contacts.
16 - Apple Maps: Multiple Stops
This is a feature that you would imagine should have been there since the start of Apple Maps, but presumably, it's hard to implement because multiple stops are new in iOS 16. They weren't in Google Maps initially either, although Google did add it back in 2016.
All it means is that, yes, you can do the usual thing of setting where you want to drive, walk, cycle, or use public transit to go. But alongside that, you can say that you need to stop at these two, three, or more places.
Setting multiple stops in Apple Maps for iOS 16
To do it, Apple has had to rethink how you enter where you want to go and that will take a moment to get used to. But as well as being obviously useful, it's also been done extremely well.
Apple makes it exceptionally simple to add a new stop to your route and drag the stops around to change their order if you need.
17 - Apple Maps: Transit cards integration
While Apple Maps includes a feature showing how much transit fares will cost, it will also offer you information about any transit cards you may own.
After adding transit cards to Wallet, you can see select information within Apple Maps without needing to switch to the Wallet. This includes seeing if you have a low balance on a card, as well as the opportunity to replenish the balance with more credit.
Not only will you know how much the travel will cost, but you'll also be able to know your transit card will cover it.
18 - Apple Watch is no longer required to use the Fitness app
Track steps and other metrics using the iPhone's built-in sensors. This data will contribute to closing the Fitness app rings without an Apple Watch.
Anyone who doesn't own an Apple Watch or prefers not to wear one when working out can now view Fitness+ workouts. The app functions the same, but now it will enable the workout to begin even if an Apple Watch isn't nearby.
19 - Safety Check
Abusers often exert control over their victims in various ways, and in the modern era, this can involve the use of technology. Tracking systems and other sharing-related features are intended to be used for good, but they can also allow an abuser to keep an eye on victims.
Safety Check within Settings provides a way for domestic or intimate partner violence situations to take back some of that control, especially when they may be in danger from abusers.
The section offers the option to users to manage who has access to their information and apps on their devices. Users can then use Safety Check to reset access given to apps and other people, cutting off the flow of information like location data.
The effects of changes to Safety Check aren't limited to just one device, as it can be used to remotely disable messaging on secondary devices the user may be signed into. Doing so means abusers can't use messaging accounts of their victims just by having physical access to a device.
20 - Lockdown Mode
Lockdown Mode alters or disables several features on the iPhone to ensure maximum security. Most users will never need this feature, but anyone in a position of power that could be targeted by state actors now has an option to increase data protection.
Hopefully you won't ever need to use Lockdown Mode.
Some websites won't function properly with Lockdown Mode active. Also, many sharing features will be disabled, especially when receiving content or indentations from people not found in Contacts.
Apple calls Lockdown Mode an extreme, and optional, protection.
21 - Apple Notes: lock notes with an iPhone's passcode instead setting up new codes
You've long been able to lock a note in Apple Notes on iPhone, iPad, and Mac, and if we had one criticism, it was that you couldn't lock a folder. You still can't.
However, if we had two criticisms, the next one would be that every note you want to lock has to have its own password. You could use the same actual passcode every time, as insecure as that might be, but the issue was that you had to set it up for each note individually.
In iOS 16, you still have to positively say that a specific note should be locked, but you no longer have to enter a password. Instead, you can elect to use your iPhone's passcode -- and Face ID.
22 - Mail: search improvements
Mail is getting much better at searching your email with this update. As soon as you start typing your search, rich email results will be displayed, helping you find what you're looking for.
It will also automatically correct likely typos and handle fuzzy searches by using synonyms for your query to return more relevant results.
23 - Battery percentage returns
You really should not spend your days watching your iPhone's battery level, seeing when it drops even 1%. But we do all use our iPhones so much that batteries run down dishearteningly quickly, and it can be good to know precisely what percentage of battery life you have left.
That appeals enough that people were vocally upset when Apple removed the percentage readout. The company never stopped you from seeing the percentage figure if you opened Control Center, but you couldn't see it in your iPhone's menu bar.
Battery percentage returns to the top right of the screen.
Instead, all you could see for a long time now is an icon of a battery. During the day, that icon changes to show lower and lower charge, but it is always approximate.
We're talking about batteries here, so any measure of charge left is at least a bit approximate, but now iOS 16 has brought back the percentage figure to the menu bar.
Go to Settings, Battery, and toggle the percentage figure on or off as you need.
24 - Photos: remove duplicate ones
Perhaps you've inadvertently leaned on the Burst Mode button and taken 30 near-identical shots. Or you've accidentally imported an album of holiday photos twice.
With iOS 16, you can rapidly get rid of these duplicates -- or even these near duplicates -- within Photos. Open Photos, tap on Albums, then scroll down to the bottom of the screen where there's a Duplicates option.
It won't just say Duplicates, though. Next to that tappable heading, there will be a count of the duplicate images that Photos has already found.
If you tap that Duplicates heading, you see all duplicate images. They will be side by side in pairs, even if there are more than two duplicates.
Next to each pair is a Merge button, which will combine all of the metadata to do with when the photo was taken and will also take the higher resolution of the two.
You can step through every pair choosing to merge or not, or select everything. If you do that, you still have the option to deselect any of them, but with a single tap, you can merge the lot.
25 - Messages: SharePlay
SharePlay sessions can be started from the Messages app. Previously, SharePlay could only be started via an active FaceTime call.
Now, users in a private or group chat can start a SharePlay session with all of the features and benefits but without needing to keep a call connected.
Share device screens, view apps, play games or watch a movie together in perfect sync thanks to SharePlay. Apps capable of performing SharePlay functions will appear in the SharePlay menu in Messages or FaceTime.
26 - Haptic feedback on keyboard
From the first iPhone, the default has been that as you press a key on the virtual keyboard, you hear a click. Some people like this, some find it intensely irritating, and fortunately, you could switch it off.
Yet if it was irritating to you -- and people around you -- hearing this click, click, clicking, it did have a use. You are more sure that you've pressed a key when you hear a click afterward.
What iOS 16 has done is find a different way to give you that positive feedback without the irritating clicking sounds. Go to Settings, Sounds & Haptics, then Keyboard Feedback.
There's a new Haptic setting. Turn that on, and now you feel a slight haptic vibration every time you tap a key.
27 - Photos: Batch editing
There must be few people who just take one single photograph of something, not since our iPhones make it simple to take shot after shot for coverage. But maybe every image is slightly off in some way, perhaps because the lighting wasn't right.
Photos has long included features for correcting images and editing photos, but now iOS 16 has added something to make the job easier. You still have to make all the corrections and edits to one photo, but then you can copy almost all of those edits.
Batch editing photographs is handy if you have a lot taken of the same object or location.
Say you upped the vibrancy of a shot, toned down the exposure, and played around with the highlights, shadows, and contrast. Once you've saved that one image, you can tap on the ellipses More button and choose Copy Edits.
Then come out of that one photo, tap Select, then choose one, two, or as many other images as you like. With them all selected, that ellipses button gives you an option to Paste Edits.
Every image you've selected will instantly get the same adjustments, all in one go.
Significantly, this excludes any cropping you may have done on the first image. You still have to do that manually if you need all the shots cropped to some specific shape.
28 - Safari: Shared Tab Groups
Either you've never used Safari Tab Groups, or it is an enormously key reason you will never switch to another browser. Once you've used it, Tab Groups are so helpful that it just feels wrong not having them.
The feeling is really out of proportion to what the feature does. It lets you open a bunch of websites in tabs, then give that set a name and save it.
So maybe your work needs you to keep referring to, say, ten websites. And maybe away from work, you're a baseball fan who has six favorite sports sites.
You open all the work sites in tabs, save them as one tab group, then open all the sports ones and save those.
From then on, you can click to see all of the Work tabs, or all of the Sports ones, as you need. The whole set of tabs switches to what you need to do now and is absurdly handy.
What's new in iOS 16 is just a little extension to all of this, but again it's something that sounds small until you use it. From now on, you can have Shared Tab Groups.
So if someone new joins your firm, for instance, you can give them your Work tab group to get them started. And what's more, if they then find some important site they need to add to the group, you get it too.
29 - Contacts: remove duplicate ones
You aren't clear how exactly this happened, but you've ended up with duplicate contacts over the years. Sometimes it's entirely your fault. You forgot you had someone, and you entered them twice,
However it happened, it's much worse than just having someone in your Contacts app twice. What invariably happens is that you have them in there twice -- and each occurrence is slightly different.
Now iOS 16 can scan through Contacts and get rid of duplicates. It will compile all of the information from each occurrence and leave you with everybody listed just once.
There's no way for it to know that this cell number was a work one from the firm they left ten years ago. You will always need to do some work to clean up your Contacts list.
But you never do that, and iOS 16's new automatic duplicate contact removal is extremely good.
30 - Accessibility: Door Detection
Announced back in May, the Door Detection accessibility feature sounds like something that should've been an obvious inclusion for the iPhone, given its machine learning capabilities. As part of iOS 16, it's now a reality.
Door Detection, simply put, is a feature of Magnifier that takes advantage of the camera and LiDAR of the iPhone 12 Pro and later models to tell a visually impaired person where there's a door. Crucially, it will also provide vital information to the user about the door's state.
This includes whether the door is open or closed, if it can be opened by pushing or turning a knob, and how far away the user is from the door. It will also read out signs and labels around the door, so users can know where it will lead.
31 - Messages: Collaborate on documents from within the app
Apple's collaboration features have expanded with Messages in iOS 16. A document can be shared to a group Messages thread where everyone will have access to the document.
Work in Pages, Numbers, and other apps in a shared Messages thread where you can discuss the document in question and see as others make edits. Apple has it built into its applications, but developers can also build this functionality into their apps.
32 - Lift Subject From Background
Image recognition in iOS has become powerful enough that subjects in photos are recognized even without depth data. Press and hold on to any photo in the Photos app, Safari, or Files to automatically select the subject.
Need to share an image of something without the background? Lift them in iOS 16.
Perform a drag action to pull the PNG out automatically, or continue pressing to see an option to copy the subject to the clipboard. This new image has a transparent background and can be dropped into image editors or message drafts.
33 - Spatial Audio ear scanning for AirPods
One of the more unusual features of iOS 16 involves AirPods. The Spatial Audio feature that provides a 3D audio effect when listening to content is being upgraded, using a system that scans your head.
Personalized Spatial Audio uses the TrueDepth camera system to scan your face and your ears, which the iPhone then uses to create a 3D map of the user's ear positions, along with things like the shape and size of the ears.
This 3D data is then used to refine the Spatial Audio experience, making it as perfect as possible for that particular user when they use their AirPods next.
34 - Translate Camera
Borrowing a feature from apps like Google Translate, the Translate Camera is a feature of the Translate app that can help you quickly understand the world around you. After pausing a video feed, you'll see translations for words visible to the camera, all overlaid on the image.
It's not just for video, as you can use it with photographs taken in-app and from the user's Photos library. If it's a large amount of text or a very large image with many smaller details, you can also zoom in to check out a section, making it easier to understand.
35 - Safari: Tab Group start pages
Make Safari into a custom productivity tool using new Tab Group features. Users used to be limited to a single custom Start Page, but now, every Tab Group gets its own Start Page.
You can set the wallpaper for the Start Page of a Tab Group in Safari.
For example, create a Tab Group for work, make the Start Page wallpaper the work logo, add favorites useful for work production that only appear in that tab, then select what can appear. By doing this, users get a customized experience in Safari based on context.
Attach a Tab Group to a Focus using Focus Filters to take further advantage of this feature.
36 - Siri Shortcuts: automatic app shortcuts
As of iOS 16, app developers can effectively bake in Siri Shortcuts to their app. They've now long been able to be controlled over Shortcuts, but it required you to set up the shortcut.
An app developer can tell iOS 16 that it comes with a ready-built Shortcut. This all depends on the developers taking up the idea, and we'll see over the next months how well it does.
But in principle, they will tell Siri that they have a Shortcut ready and presumably will prompt you within the app to use it. It means that a developer can surface a popular function and make it available for users to ask Siri to do it for them.
37 - Apple Music: Favorite or "star" artists
Users can now identify favorite artists in Apple Music by selecting a star icon on the artist's profile page. This is yet another metric to train the personalized algorithm for music recommendations.
Favoriting an artist adds them to a dedicated section in the Listen Now tab. This list will influence algorithmic playlists like the New Music Mix and Favorites Mix.
New music notifications for albums, songs, interviews, and more will be shared for favorite artists.
38 - Siri offline controls expanded
There are newfound Siri abilities with iOS 16 that can be performed without needing to call Apple's servers. New offline skills include being able to control more Homekit devices, use Intercom, and access your voicemail.
39 - Wallet: receipt and delivery tracking
Get order receipts and delivery notifications right from the Apple Wallet app for qualifying purchases. Merchants who accept Apple Pay and support tracking systems like Shop will automatically populate Apple Wallet with order information.
Keep tabs of your orders within Wallet.
This dedicated section in Apple Wallet takes some guesswork out of tracking orders. Rather than digging through email, cataloging receipts, and copying complicated delivery tracking codes, users can easily view everything in one place.
Shop is a known partner that is expected to participate in the iOS 16 launch. Other merchants and payment processors will have to opt-in for this system to work.
40 - Wallet: Apple Pay Later
Continuing Apple's growth of financial services, Apple Pay Later is an addition to Apple Pay that lets you split up a larger purchase into smaller installments. Specifically, it splits the cost into four equal payments over six weeks.
After making the purchase, you can track the payments and how much you have left to pay within Wallet. For routine transactions paid on time, users won't need to pay any fees or commissions to use the service.
Not all users will be able to take advantage of Apple Pay Later, with Apple warning it is available for "qualifying applicants in the United States."
41 - Apps with ID support
Only a few states currently support digital IDs stored in Apple Wallet, but that hasn't stopped the iPhone-maker from expanding their functionality. With iOS 16, third-party apps can request ID information for verification purposes.
With this, you could verify your age before ordering alcohol from a local shopping app or your identity when purchasing a plane ticket. Apple has privacy in mind here, and an app will need explicit permission before accessing any of your ID info.
When an app does request access, it can ask for only the info it needs. When buying alcohol, it may just need to verify your birthdate and nothing else, for example.
42 - Matter support for HomeKit
Matter is slated to arrive in the fall of 2022 as the unifier of smart home platforms. Technically, Apple has supported Matter in beta since iOS 15, but iOS 16 will support the standard with its full release.
Any accessories certified to support Matter will work not just with Apple HomeKit, but Samsung SmartThings, Amazon Alexa, Google Assistant, and more.
This will hopefully lead to less confusion in the smart home and increased adoption among consumers as devices will support all major platforms out of the box.
43 - Health: Medication tracking
Apple has made a series of minor improvements to the Health app to do with sharing your data with family or friends.
Track medications and schedule taking them in Health.
But it's also done something for each of us as individuals. It's added medication tracking.
Ultimately all it does is prompt you with a notification that you should take your medication and also then log that you've tapped its sharing your data button.
There is a limitation, though, in that you have to set a specific time to be reminded about the notification. You can't, for instance, just note that you need to take a specific pill with your evening meal, whatever time that is.
44 - New CarPlay
Technically part of iOS 16, the "Next Generation of CarPlay" won't be available at launch. You won't be able to get a vehicle that uses the new experience anytime soon, as the first vehicle announcements will take place in late 2023, around the launch of what will be iOS 17.
Instead, it is more Apple's teasing of what CarPlay could become. And oh boy, what a tease it is.
Deeper integration with vehicle functions like the radio and temperature controls that could be handled by CarPlay. This also includes CarPlay managing all screens used by the driver, including the instrument cluster, so it's one continuous interface at the front of the car's cabin.
It looks very fancy and could be a cutting-edge innovation for driving, but it's still a very far way off from reality.
45 - Face ID in Landscape
The iPad Pro has always been able to perform Face ID verification from any orientation. Until iOS 16, Face ID only worked in portrait mode on iPhone.
Face ID will work in portrait or landscape on supported devices as long as the sensor isn't obscured. Apple did not provide a list of supported devices, but the feature is likely limited to the most recent models.
Authenticating Face ID in landscape works for anything Face ID is used for, like logging into a banking app or making a purchase.
46 - Apple Watch Mirroring
Another accessibility feature of iOS 16, Apple Watch Mirroring is very self-descriptive, allowing you to view your Apple Watch display on your iPhone. Located in Accessibility in the Settings app under Apple Watch Mirroring, the feature shows the Apple Watch display on the linked iPhone's screen and lets you control it remotely.
Mirror your Apple Watch to your iPhone.
Taps and swipes of the display and software versions of the Digital Crown and Side Button can be relayed from the mirrored screen on the iPhone to the Apple Watch.
There are a few applications for this, with the primary one being to have a better view of the Apple Watch display when performing tricky functions, simply because the iPhone's screen is bigger. You could also use it in an instructional manner, demonstrating a feature on an Apple Watch worn on someone's wrist by controlling it remotely.
It's also feasible to do demonstrations over a FaceTime call by sharing the iPhone screen.
47 - Apple Books: accessibility options
With this update, Apple has new accessibility features for its first-party eBook application. The Apple Books app will include new theme options to reduce strain on your eyes. Some mimic paper, some are calming, and others have high contrast.
The app is also gaining new customization options for adjusting the line, character, and word spacing to make it easier to read. A new pop-up modal allows you to use sliders to change these settings for your personal theme.
48 - Camera: improved Portrait Mode and Cinematic Mode
Apple's Portrait Mode and Cinematic Mode use computational photography to produce a bokeh, the background blur that can make images and videos feel more professionally made. In iOS 16, the features are getting a boost.
Portrait Mode will finally allow you to blue objects in the foreground, not just the background. This can give you a more realistic depth-of-field effect that you would usually get if you focus on a middle-distance subject that happens to have something in front.
For the iPhone 13 and iPhone 13 Pro and later models, the Cinematic Mode is being made more accurate when it comes to profile angles, as well as improving how it handles blurring around the edges of hair and glasses.
49 - FaceTime: Handoff
Handoff has been a feature of Apple's ecosystem for a while, with users able to shift from using an app on one device to another with minimal fuss. While apps including Mail, Maps, Safari, and Pages have offered the feature, it can now be used with FaceTime.
In iOS 16, you can hand off a call from your iPhone to an iPad or Mac, and vice versa. If you have a Bluetooth headset in use with the call, that accessory will also shift over, so you can continue using it in the same call after the Handoff completes.
The apparent use for this is to continue the call on an iPad when your iPhone's battery is about to expire, but it can also be handy for things like shifting the call to a device you will be using for other things.
For example, if you're talking to a client and need to access work-related data, transferring the call to a Mac so you can more easily access the information would be a great idea.
50 - Game Center updates
Apple hasn't brought back the Game Center app. Instead, it has given users the ability to create public profiles that can be shared. These profiles are visible to friends any people interacted with in online multiplayer.
View your friends' play activity and achievements within their Game Center profile. Friends in the Contacts app will have a Game Center profile link within their contact cards.
Games with Game Center multiplayer support also have SharePlay integration. Start playing a multiplayer game with friends on a FaceTime call. This feature will come in a later iOS 16 update.
