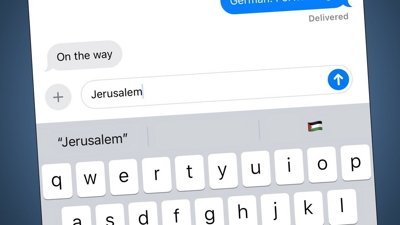First look: OS X El Capitan's Split View and Mission Control
With OS X 10.11 El Capitan, Apple will introduce a number of user interface refinements to streamline the Mac experience, including a two-up app viewing mode called Split View and a more intuitive Mission Control for easy window management.
One of the more handy user interface additions built into OS X El Capitan lets users quickly split screen space between two running apps. Called Split View, the function is an enhancement to the familiar red, yellow and green OS X "traffic light" window control buttons.
As seen in the video below, applying a click-and-hold trackpad gesture on the green resizing button triggers Split View mode in compatible app windows. Users can opt to place a larger half-screen window to the left or right side of the display, with the area to be occupied shaded in blue.
El Capitan displays the maximized app alongside an Exposé view of all apps open on the desktop. Clicking on another app maximizes it to share the screen with the first. Windows can be resized via cursor control and minimized by clicking on the green traffic light button or hitting escape.
Among other operations, Split View is a perfect companion to the new Notes app, which lets users drag-and-drop rich data assets from other apps like Safari Web links, photos and more.
Apple also tweaked Mission Control with a few key features that make multi-window desktop management a bit more digestible. Swiping up with four fingers invokes the usual Mission Control panel, which now arranges open app windows relative to their positioning on the desktop. For example, when Safari and iTunes are positioned to the left and right of the desktop, they will be presented in the same respective locations in Mission Control.
Apple says the El Capitan capability makes it easier to spot apps you're looking for, even when they're stacked one atop the other.
In addition, single app windows can be transported to another desktop space by clicking and dragging them beyond the top of the screen, which activates Mission Control. Alternatively, apps can be maximized from the Mission Control interface into their own full-screen space.
Users can also set up Split View spaces directly from the Mission Control UI by dragging an app into the desktop spaces bar to invoke full-screen mode, then dropping second app onto the newly created space.
El Capitan carries over features from Yosemite, including quick spaces switching using trackpad and keyboard controls.
 AppleInsider Staff
AppleInsider Staff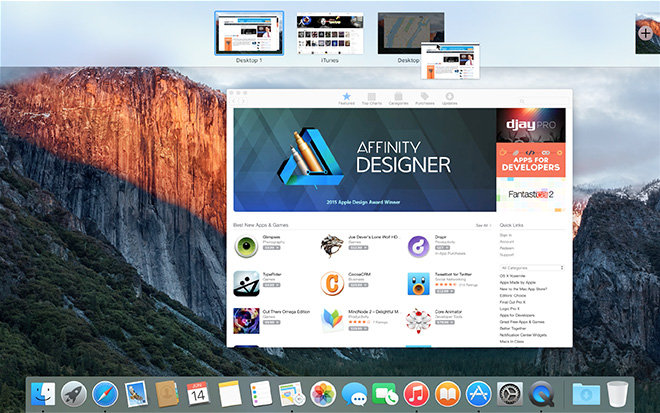




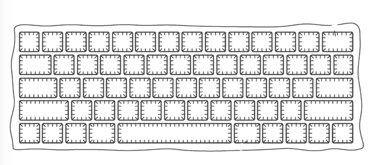






 Malcolm Owen
Malcolm Owen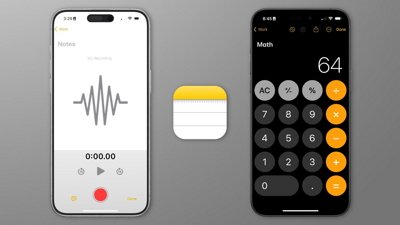
 Marko Zivkovic
Marko Zivkovic
 William Gallagher
William Gallagher
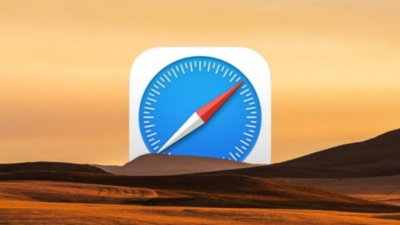
 Chip Loder
Chip Loder
 Wesley Hilliard
Wesley Hilliard