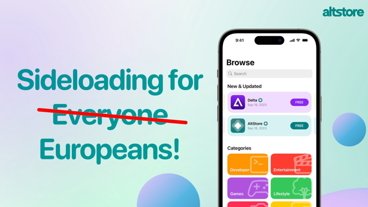Sponsored Content
How to deal with 'iPhone unavailable' screen in four ways
Sometimes you may be greeted by the iPhone unavailable black screen that prevents you from logging in and gaining access to your iPhone. Here are four ways you can get around the limitation and be able to take control of your smartphone once again.
Getting frozen out of your iPhone at the lock screen can be a big problem and could leave you unable to access important information or apps for quite a while. This guide will explain how to fix an unavailable iPhone so you can use it once again, fixing a problem that can easily happen to anyone if they aren't too careful about what happens to their iPhone in their daily lives.
Why does your iPhone say "iPhone unavailable"?
When you wake an iPhone, you usually unlock it with Face ID or Touch ID, or failing those, a passcode. But there are occasions, such as after a reset, that require a passcode to be entered.
Passcode entry is always available, but it can be a problem. For example, accidentally waking an iPhone and having something tap the wrong numbers repeatedly could be considered a failed passcode entry.
There's also the possibility of someone trying to guess the device's passcode to gain access. Some may try too many times, causing the iPhone to lock down.
If you fail to enter a passcode correctly after five attempts, the iPhone says unavailable on the screen. After five failures, the user will be told to wait before trying again, and at ten tries, the iPhone stops accepting any more attempts.
There's also a setting that can trigger an iPhone to wipe all onboard data after ten failed attempts in a row, leaving the iPhone's owner to restore from a backup.
Here is what you can do if you reach the 10th time and are locked out.
What to do when iPhone says unavailable?
There are a few methods to get past this problem, each having its positives and negatives. It would be best to check out all options before attempting to solve the issue.
1. Direct Reset with Erase iPhone option
The most immediate way to get past the screen is also shown to you on the iPhone itself. In short, at the bottom of the screen, your device will display an option to "Erase iPhone."
Not all versions of iOS will display this, with older versions not offering the option. You will have to use a 4uKey directly to gain entry in such cases.
As the name suggests, it is the nuclear option, as it will wipe your iPhone back to factory settings completely. Once performing this, you're left with a blank iPhone, which needs to be set up or restored from a backup.
You also need to have the Apple ID details on hand to be able to complete the erasure locally. With the widespread use of password managers, this isn't entirely out of the ordinary.
How to Direct Reset an Unavailable iPhone
- Once displayed, tap Erase iPhone.
- A screen will show a warning about the loss of data. Tap Erase iPhone again.
- When asked, enter your iCloud account password. This signs your Apple ID out from the iPhone and triggers the wipe.
2. Using 4uKey to Unlock an Unavailable iPhone without Passcode
Tenorshare's 4uKey iPhone Unlocker is a tool made to get around problems like the unpassable passcode. Unlike the other methods, 4uKey also offers several other features that can be beneficial to iPhone users beyond the basic unlock.
It can remove an Apple ID from an iPhone without a password, remove a Screen Time passcode within seconds, and even fix a disabled iPhone without using iTunes or iCloud.
For business users, it can be used to bypass the MDM screen quickly and remove the MDM profile.
It is also compatible with the latest iPhones and iPads, and all running iOS 15.4 or iPadOS 15.4.
For how to undisable an iPhone, 4uKey gives a rapid and straightforward guided method to unlock the iPhone without requiring an Apple ID.
How to Unlock an Unavailable iPhone without Passcode using 4uKey
Download and install 4uKey. Open the app and click Start.
Connect the iPhone to the computer using a USB-to-Lightning cable.
Select a location to save the firmware package, and click Download. You will need at least 7GB of capacity free on your computer.
Once downloaded, click Start to Remove.
After several minutes, a screen will tell you the Screen Lock has been successfully removed. You can then restore the iPhone from a backup.
3. Unlock an Unavailable iPhone via iTunes or Finder
The main official way to fix this is to use iTunes or Finder, depending on the macOS version or if you're using a Windows PC. As iTunes and Finder can deal with many aspects of your iPhone's system, it can also be used to restore the device if it's disabled in this way.
For this, you need access to a Mac or a PC with iTunes installed and signed in to your Apple ID. You will also need to use a USB-to-Lightning cable to connect the iPhone to the computer.
This method will require that extra hardware to accomplish, which may not be available to you if you're away from home.
How to Unlock an Unavailable iPhone via iTunes or Finder
- Put the iPhone into recovery mode.
- Once connected to the computer, keep holding the button until you see the recovery mode screen appearing on the iPhone, then let go.
- Open Finder or iTunes, and open the option to view the connected iPhone.
- When asked if you want to update or restore, select Restore.
- Once the software has downloaded and restored the iPhone, disconnect the iPhone and set it up.
4. Erase iPhone via Find My iPhone
The last method is helpful if you don't have physical access to your iPhone. For example, if it was taken on holiday by a family member while you stayed home, and they didn't remember the passcode that you gave them to access the iPhone.
If it is too far out of reach to fix, you can still reset the iPhone to its factory settings, so long as you have Internet access and know your Apple ID details.
As the name suggests, this method erases the iPhone, so data stored on it will be wiped. It will require either setting up again from factory settings or be restored by a backup, though that may be tricky if the iPhone isn't physically available.
It would still enable the iPhone to be set up temporarily in another person's name and therefore be usable until it is returned to its owner.
How to Erase iPhone via Find My iPhone
- In a browser, open iCloud.com and sign into the relevant Apple ID.
- Select Find my iPhone.
- Select All Devices, followed by the iPhone.
- Click "Erase iPhone" and confirm the action.
- The iPhone will then wipe and return to factory settings.
How to avoid disabling your iPhone?
There are only three real things to consider to avoid disabling the iPhone. To start, ensure that the passcode is memorable and easy for you to enter.
Secondly, please keep track of where your iPhone is so other people don't try to guess the passcode and lock it themselves.
Lastly, be mindful of situations where the screen may be tapped while awake, which could be taken for entry attempts. Wet pants pockets, items loose in bags, and other things can accidentally do this.
Freeing your iPhone
While it can be stressful to be without your iPhone, it will be easier to regain access if this ever happens to you in the future if you bear these methods in mind.
 AppleInsider Staff
AppleInsider Staff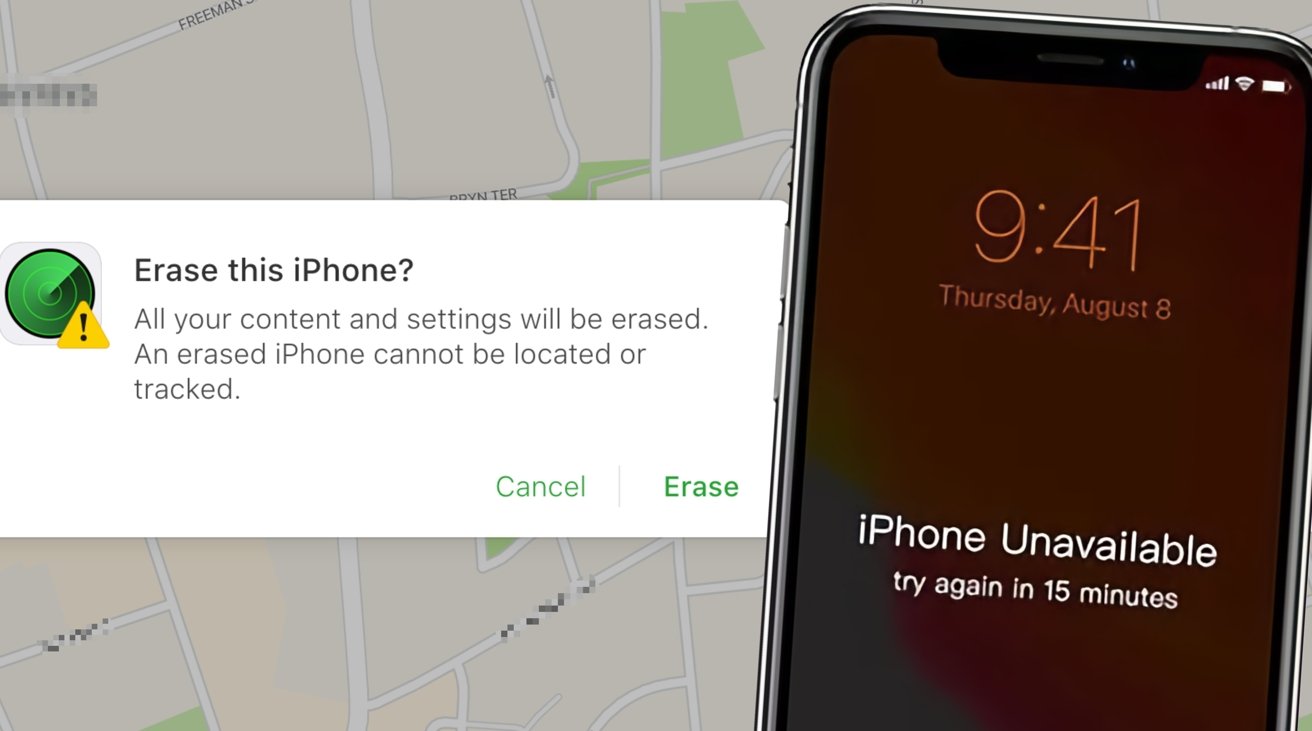
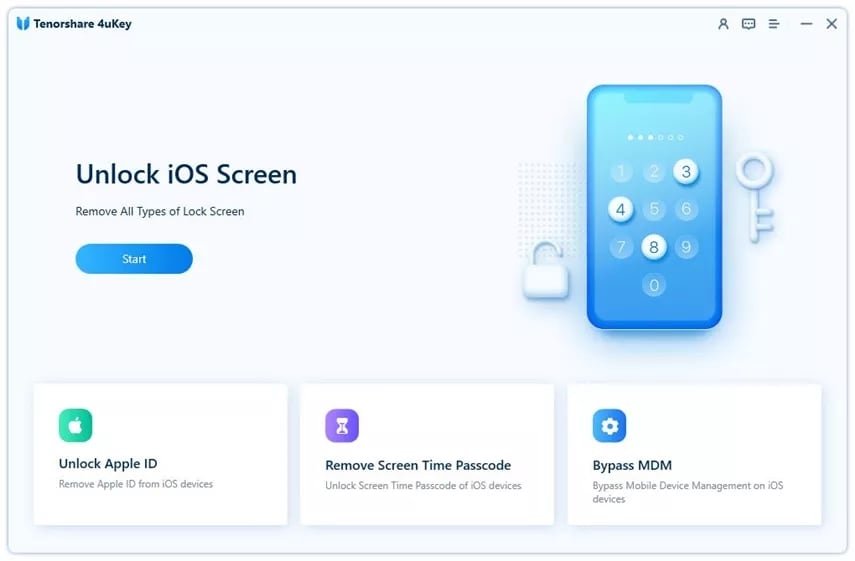
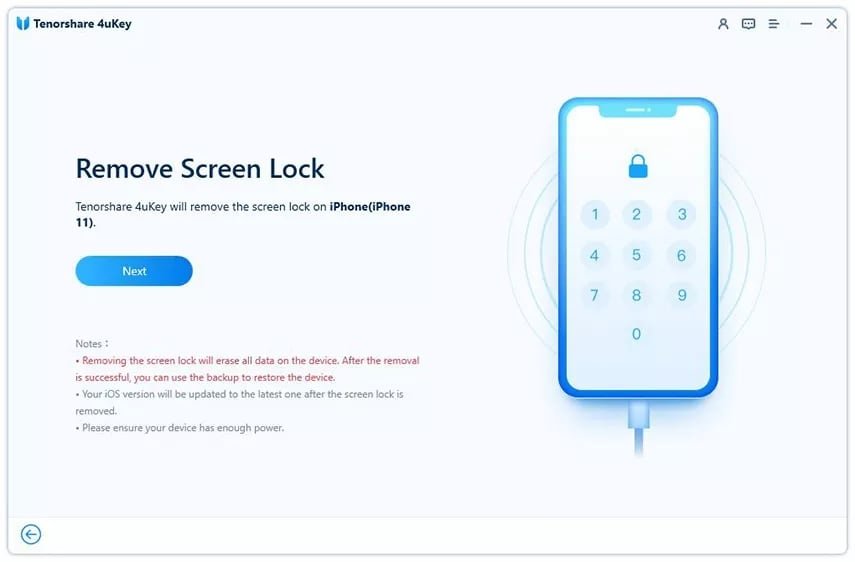

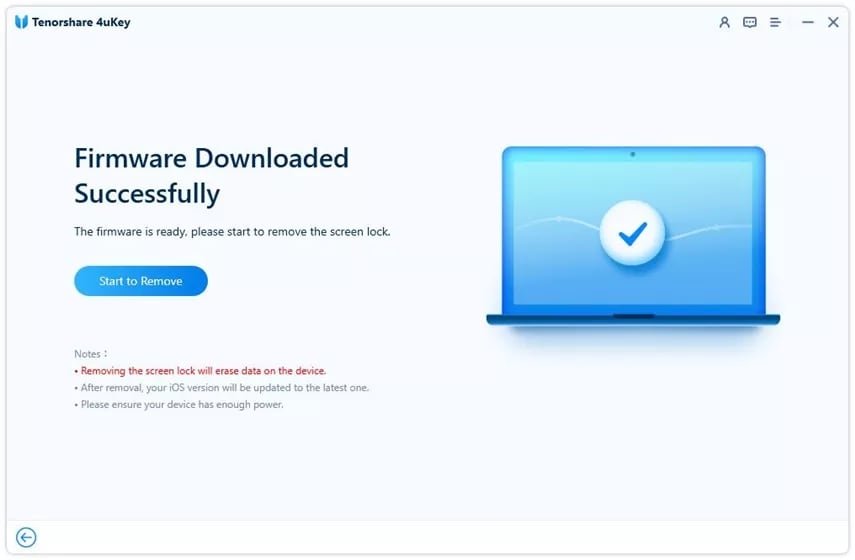
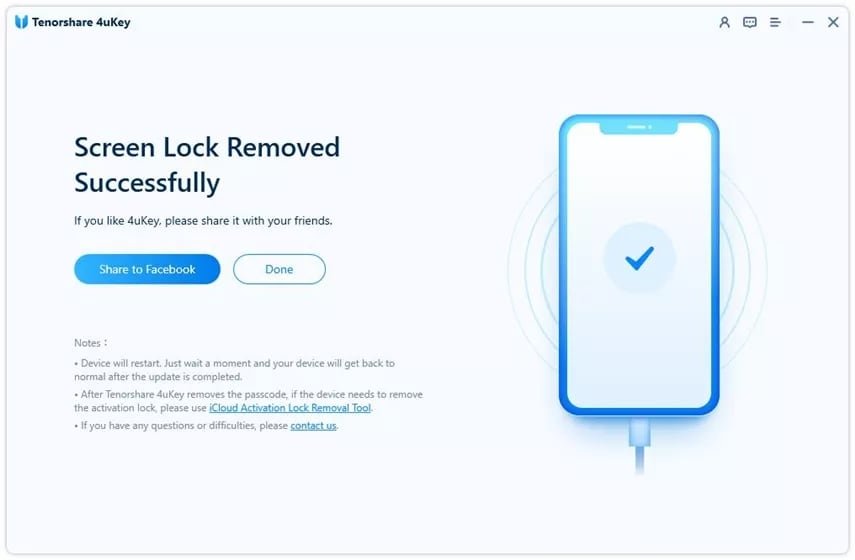
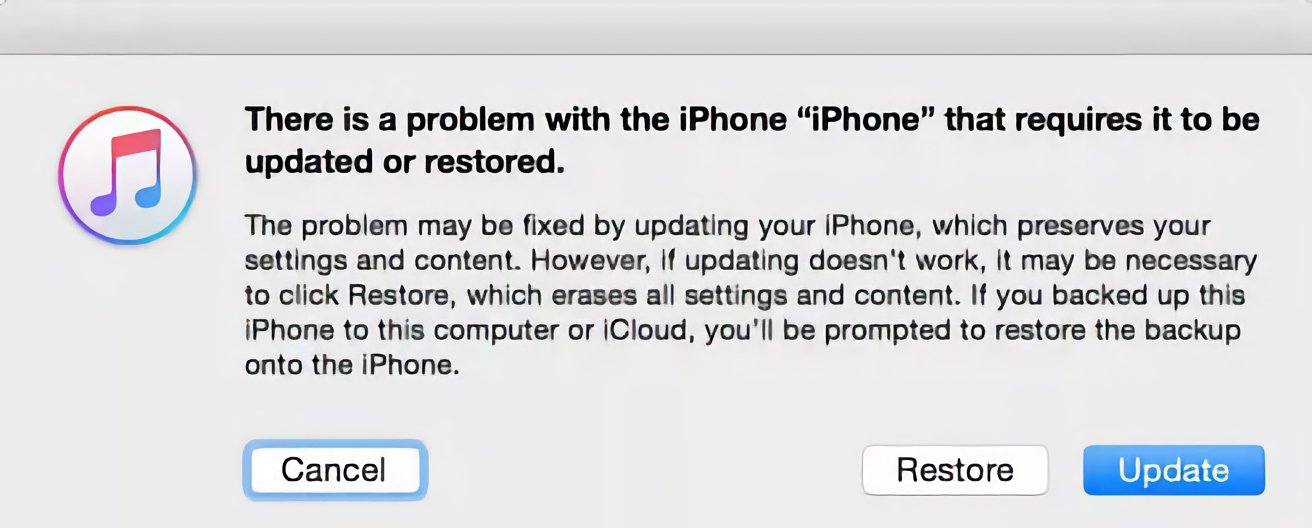
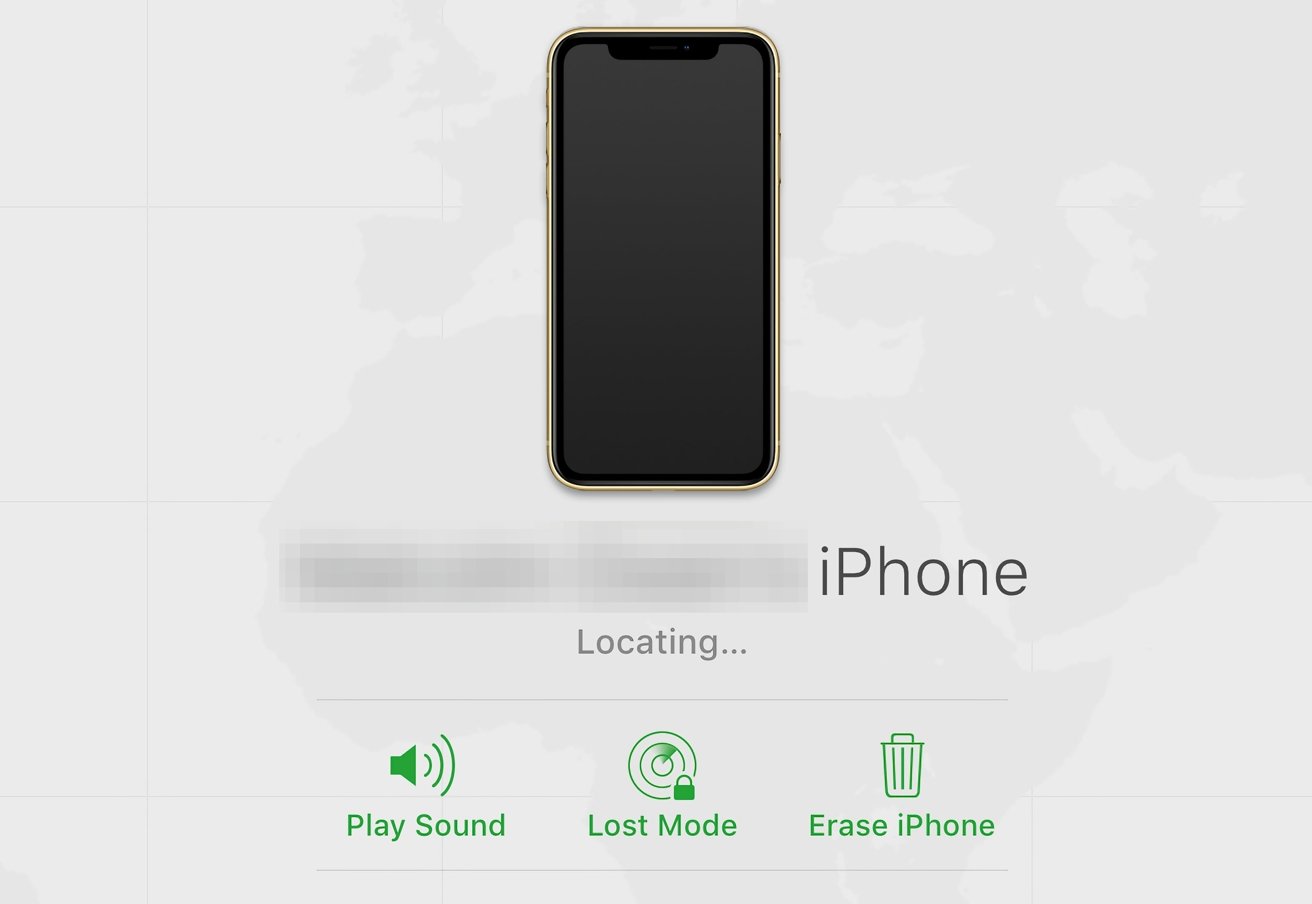




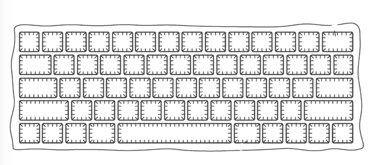






 Malcolm Owen
Malcolm Owen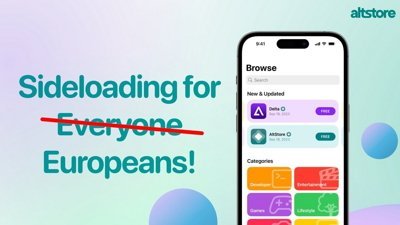
 Amber Neely
Amber Neely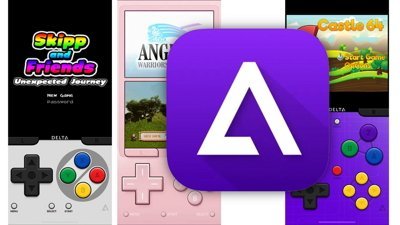

 William Gallagher
William Gallagher
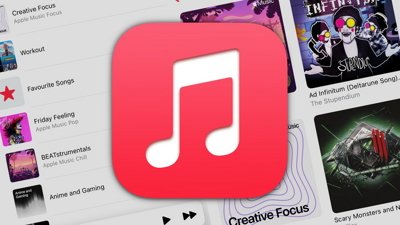

 Andrew Orr
Andrew Orr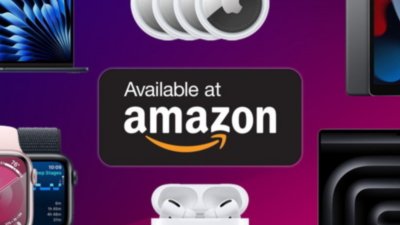
 Christine McKee
Christine McKee