iPadOS is Apple's dedicated iPad software built to support the larger display space. It was forked from iOS and has gained a unique feature set with every update since its debut in 2019.
Apple first created iOS for iPhone with the idea that touch interfaces needed large icons and intuitive controls. The desktop operating system for Mac, macOS, served as the code base for Apple's touch-based mobile operating system.
Apple had previously avoided giving the iPad's version of iOS a different name. Over time, features began to split, with some multitasking features arriving only on the iPad. Ultimately, Apple decided to start designing an OS just for iPads, aptly named iPadOS.
About iPadOS
The large display space offered by iPads invited new interaction paradigms that resembled macOS. That has evolved over time from basic split-screen app support to full-fledged app windowing.
Previously, iPads would only see few, if any, changes year-over-year in software. The dedicated OS seemingly signified that Apple wants to do more for the tablet line.
iPadOS and iOS still share much of the same code base, meaning iPadOS is only distinct in a few key areas. These differences have increased over time, becoming more varied as Apple updates the two.
Beginning with iOS 9, iPad software had shifted from the iPhone, adding the ability to use multiple apps on the same screen. Apple later refined this in iOS 11 with better file sharing and drag-and-drop gestures.
iOS 13 arrived in 2019 with new features across the ecosystem. Alongside it, the iPad version split into iPadOS. With their improved split-screen, multi-window app states, and external storage support, iPads took a significant leap forward as laptop replacements.
What devices can run iPadOS?
iPadOS 19
Apple will reveal iPadOS 19 during WWDC 2025 on June 9. While updates to systems like Stage Manager could happen, the focus will likely be on a rumored redesign.
Leaks and mockups suggest that Apple will be bringing visionOS elements to all of its operating systems for a more unified design. The mockups show glassy buttons with light reflections, but the redesign is expected to go much further.
There wasn't much for iPadOS in the 2024 update cycle, so that could mean more significant changes to system features this time around. Apple Intelligence will also likely be significantly featured throughout the keynote after the contextual AI delay.
iPadOS 18
Apple had a lot to talk about during the 2024 Worldwide Developer Conference outside of operating system updates, but that doesn't mean that iPadOS didn't get to benefit from ecosystem changes. Beyond Apple Intelligence coming to iPads with M-series processors, new features like handwriting recognition and Math Notes made their debut with iPadOS 18.
As usual, iPadOS 18 includes nearly every new feature introduced for iOS 18. Apple broke the usual pattern of withholding some customization features like the new Control Center and dark mode icons by bringing them to iPad simultaneously.
There were only two big system changes that were exclusive to Apple's tablet lineup — Math Notes and Smart Script. The iPad finally got a calculator app, but also has system-wide math integrations wherever text can be input.
When a user writes in any app using the handwriting API, the system learns their handwriting and uses that to help make writing more legible. If autocorrect fixes a misspelled word, it does so while maintaining the user's handwriting.
Apple Intelligence
Apple Intelligence is available on M-series iPads and Macs. iPhones have more specificity, with the new AI features only available on iPhone 15 Pro and the iPhone 16 lineup or newer.
The initial feature set focused on three sides of artificial intelligence — images, text, and assistance. Users can make images and emoji with Image Playground, edit text with Writing Tools, or get better results from Siri using on-device information.
The central tenant of Apple Intelligence is user privacy and control. The algorithms are on-device and perfectly private. If a request must go to a server, the data is treated as if it were still on device and passes through auditable servers using Private Cloud Compute.
Users can send some requests to third-party AI tools like ChatGPT. However, these requests are only sent with explicit user permission every time, and data isn't retained or used by OpenAI.
iPadOS 17
Apple revealed iPadOS 17 during WWDC in June 2023. It brought refinements to Stage Manager and more customization options first introduced in iOS 16.
The Lock Screen can now be customized with widgets and live wallpapers. Like on iPhone, users can connect different Lock Screens, Home Screens, and more to Focus Modes for a wide range of customization based on context.
Several features shown off for iOS 17 are also available in iPadOS, like new iMessage Stickers, PDF editing in Notes, and a new autocorrect built with transformer language models.
The Health app is now on iPad, widgets are now interactive, and Reminders gained new column views. Apple introduced a lot of small changes across iPadOS in this release.
External webcam support also brought a new feature — the ability to display HDMI-connected devices on the iPad's display. That allows the iPad to act as a portable monitor for devices like Nintendo Switch, and with the right capture card and software, it can mean users streaming game consoles from iPad.
Regulation in the EU forced Apple to open up its platforms, so rule changes occurred that affect all users. One significant change is the allowance of emulators on iPhone and iPad.
iPadOS 16
Apple reimagined the iPad interface with iPadOS 16, at least for iPads running the A12X, A12Z, M1, or M2 processor. Stage Manager enables iPad apps to run in resizable windows with up to four running at once.
Stage Manager is even more powerful when the iPad is connected to an external display. The external display will show a 16:9 iPad interface with up to four apps running, with a total of eight apps between the iPad and external display running at once. Full external display support was delayed from the initial release but will be available to M-series iPads at a later date.
Beyond multitasking changes, Apple didn't include many iPad-specific updates. The new collaboration tools in iWork and Safari were also included in iOS 16 and macOS Ventura.
Most of the advanced features need specific specs, like Reference mode requires the mini-LED-equipped iPad Pro for running apps in SideCar with a Mac connected to a calibrated reference display. M-series processors are required for accessing virtual memory swap.
iPadOS 15
Apple's iPadOS 15 release included improvements to multitasking discovery and the ability to publish apps right from the tablet itself. Other features include FaceTime improvements and a system-wide Quick Notes feature for note-taking.
After releasing the iPad Pro with M1 processor, Apple was expected to introduce some groundbreaking changes to iPadOS to take advantage of the new power. However, the updates were more targeted at improving feature discoverability and ease of use more than changing any interactive paradigm.
Apple introduced Universal Control during WWDC 2021, but it didn't ship until March 2022 in iPadOS 15.4 and macOS Monterey 12.3. The feature allows a primary Mac to connect to other iPads or Macs and use a single mouse and keyboard to control each. Basically, each device acts as an external monitor running its own software and operating system.
iPadOS 14
Apple held its annual WWDC in June 2020, announcing changes across all of its operating systems. iPadOS 14, which launched in September, received most of the big changes from iOS 14 along with some unique tablet-specific features.
Scribble
Apple Pencil gained some new tricks in iPadOS 14. Users can now use the Pencil to write text into any text-entry block in iPadOS. The text recognition is instant, placing the typed text as you write.
Another small change to the drawing API allows for real-time shape recognition, allowoing users to transform hand-drawn shapes into refined objects. After you finish drawing a shape or an arrow, hold the Apple Pencil steady before letting go. It will then create a more polished version of the same shape with the same angles.
Apple also added data detection for text in iPadOS 14. Now, if you write down a phone number or address, you can select it to make a call or search.
The update includes tap-to-select gestures. Tapping a section of text will select a word, while tapping twice will select an entire line. You can also copy written text as typed text for pasting into other documents.
When writing in multiple languages, iPadOS will automatically detect the language when using scribble or copy-and-paste functions.
Compact UI
Previous versions of iOS and iPadOS would include some UI elements that took over the entire screen. Starting with iPadOS 14, incoming calls, Siri, and search take up only small portions of available area.
Siri is redesigned to take up a small corner of the screen, appearing as a colorful and animated circle. Text appears above the circle when Siri responds.
Universal search now looks similar to Spotlight search on macOS. When triggered with Cmd + Space on a physical keyboard, the search bar appears and floats in front of visible content.
Incoming calls now slide in as a notification pane without taking over the screen. However, users can change this behavior back to the full-screen view in settings.
ARKit 4 with LiDAR
The 2020 iPad Pros launched with LiDAR sensors on the device's backside. ARKit 4 now lets developers take advantage of the sensor directly.
The LiDAR sensor is also in the iPhone 12 Pro series. iPad-based LiDAR gave developers a head start on preparing their AR experiences. Apple will likely make it easy to port existing ARKit apps to rumored AR and VR wearables in the future.
iPadOS-specific Features
iPhone and iPad have both benefitted from parallel development. Hardware innovations have trickled between the devices as Apple pushed each form factor to its limit. However, the software hasn't always seen the same benefit.
What works for a small phone display may not translate well to a large tablet and vice versa. These distinct needs led Apple to differentiate the operating systems, spawning the following features unique to iPadOS.
Split View
iPads are much larger than iPhones with a more square 4:3 aspect ratio. This size and shape makes it easy to display multiple apps on the screen. Apple's Split View shows multiple full-sized or reduced-view apps side-by-side on the screen.
To set this up, you will first need to consider which apps you want in Split View. To create a Split View workspace, start with one of the apps open, and then you'll need access to the second app's icon. Then, drag the second app's icon to the screen's very edge to enter Split View.
You can find the secondary app icon using one of three methods:
1. Drag an app from the dock into Split View.
2. Drag an app from Spotlight search into Split View.
3. Drag an app from the Home Screen into Split View.
From here, you can adjust the Split View arrangement and window size using the adjustment bars.
The two small bars at the top of the screen act as window controls. Grab one of the bars to pull an app out of split view into Slide Over, or move an app to the opposite side of the screen.
The vertical bar in the screen's center allows you to adjust your apps to take up two-thirds/one-third, half-and-half, or one-third/two-thirds arrangements. Drag the center bar to the edge of the screen to dismiss Split View altogether.
Slide Over
Slide Over allows for yet another window to be added to the screen, but in a hovering state above your current space.
With only a single app on the screen, drag the app’s icon you wish to use in Slide Over to one side of the screen, but not all the way to the edge. You will see the app window animate as a tall and slender window. Let go to drop this app into Slide Over.
A Slide Over window can be created in multiple ways:
1. Drag an app from the dock into Slide Over.
2. Drag an app from Spotlight search into Slide Over.
3. Drag an app from the Home Screen into Slide Over.
4. Drag an app from Split View into Slide Over.
Using the adjustment bar at the top of the Slide Over window, you can move it to either side of the iPad. To dismiss it, swipe the window off to the right side of the screen. The Slide Over app can also be dragged into Split View by dragging the adjustment bar to the edge of the screen.
Slide Over also acts as its own windowing system and can hold multiple apps inside this space. If you have an existing Slide Over window, you can add an app to it by dragging another app on top of it. You can then switch between different Slide Over apps by swiping the small navigation bar at the bottom of the window, much like switching between apps on an iPhone or iPad.
The navigation bar also lets you open a Slide Over app switcher using the same gesture you would use on the main iPad navigation bar. This lets you see all the current Slide Over apps at a glance.
Drag and Drop
You can share data between apps in the same App Space using Split View or Slide Over. Dragging information between windows isn’t new to computing, but iPadOS handles it somewhat differently.
When you want to share an image, text, or a document between apps in an App Space, you can press and hold it, then drag it to the desired location in the other app. This can be done with almost any app element. How the data is managed is decided on a per App Space basis.
For example, an App Space including the Files App and Apple Notes presents various options. If you drag an image from Files into an active note, it will embed where you dropped it. If you drop a .txt file into Notes, it will paste into place. Incompatible formats, like a Photoshop file, will append to the note as an attachment.
Apps have different interactions depending on the data. App developers determine how their apps behave. iPadOS uses context to try to decide what is best for every drag and drop. The system defaults to what it thinks makes the most sense.
Drop targets are a crucial part of drag-and-drop. If you drop a web address into a Safari text field, it will paste the link as text. However, if you drop it outside the text field, it will open the link.
App Spaces are still sandboxed from each other; apps cannot share data with each other unless the user drags and drops something. Even when actively dragging and dropping an item, the other app in the space will not be aware of the contents until the user lets go of the item in the destination app.
iPadOS File System
As Apple prepared to rebrand the iPad's software as iPadOS, it introduced a robust file-navigation system. The Files app arrived in iOS 11, boosting the iPad's capabilities. As the iPad's software further branched out, Apple added access to to local storage, servers, and external drives.
Files surfaces any file provider in its browser. It also displays external drives, cards, and servers. Users can tag or favorite files and folders to have them show up in the Browse sidebar. From here, you can drag files to any listed location without needing to change apps.
File structures
iCloud Drive and the local "on my device" work similarly to a macOS file structure. You can add folders and files or create file names that will display in Spotlight search. You can also tag anything you want to appear in the sidebar's tags section.
A new view in the Files navigator allows you to see an entire folder structure at a glance, all the way down to a Quick View of a specific file.
If an app generates files, it will likely create its own folder — either in iCloud Drive or locally. Where it stores files depends on individual app settings and user configuration. These folders contain all of an app's generated files, allowing users to interact with the project files in the Files app.
File management
One result of apps using folders in the file system is that it allows multiple apps to interact with one file. For example, iA Writer has file versioning, but Ulysses has more comprehensive writing presentation controls. You could write in Ulysses, then open the same file in iA writer to see its version history.
Users can also attach specific apps called "file containers" in the Files app. This means you can have iCloud Drive, Dropbox, Google Drive, and other apps like FileBrowser in one place.
Files will also show any connected external storage like SD cards, Zip drives, and hard drives. External storage shows up in the sidebar. Apps can target the external devices' file systems while connected. You can also move files in and out easily.
SMB servers
If a user needs access to a local network SMB server, you can now attach this directly via the Files app. Tapping the ellipsis icon in the sidebar and selecting "connect to server" will initiate a connection. Aftering entering your credentials, the server will show up in the sidebar.
Desktop-Class Safari
iPadOS includes a reworked Safari app, allowing for websites to display content the same way they would on a desktop PC. Apple changed several behaviors for this to work, like mapping several touch functions to mouse gestures. All of these changes should work behind the scenes for the user, leading to a seamless touch-browsing experience.
Desktop class websites open and operate as expected. Google Docs, Wordpress, or even iCloud.com now open as fully functional web apps. This means iPad users should be able to load most legacy websites and utility pages without issue.
Users can set per-website settings by pressing the aA icon in the browser bar. From here, you can set a website to always display its desktop or mobile version, toggle content blocking for the loaded page, or show Reader view.
Safari now integrates with the Files app in iPadOS, meaning you can download files from websites and view them in a Downloads folder. In Safari settings, you can change whether downloads are saved locally or in iCloud.
Tab Groups enable users to keep different tabs open and organized based on context. For example, a user could have a work tab group with windows specifically necessary to complete work tasks.
These groups can be associated with a Focus Mode via Focus Filters. That means if a user is in their Work focus, they could open Safari and see the corresponding Tab Group already loaded.
Sidecar
iPadOS and macOS Catalina have a shared feature that can expand a Mac’s utility. Connecting an iPad to a Mac via Sidecar allows you to display Mac apps on the iPad.
You can start Sidecar using the AirPlay icon in the menu bar. The iPad and Mac can connect either wirelessly or with a cable.
Drawing and graphic apps are an ideal fit for Sidecar, using the iPad and Apple Pencil. Sidecar users can also mirror or extend the Mac’s desktop, turning the iPad into a second display.
More advanced users can utilize their Mac’s remote access and scripting options to enable Sidecar from anywhere in the home.
An iPadOS 16 feature adds support for the iPad to act as a reference monitor for the Mac, providing exact color-calibrated images. This allows the iPad to be used with artistic apps without users needing to worry about color mismatches between displays.
Cursor support on iPadOS
Starting with iPadOS 13.4, users can connect external mice or trackpads. Connecting a compatible accessory adds an onscreen cursor that looks like a small circle.
The circle changes shape depending on the task. A text cursor, object selector, or button-highlight tool will appear, depending on where on the screen you hover the cursor.
In May 2020, Apple released the Magic Keyboard for iPad Pro. It adds a physical trackpad and keyboard, using a magnetic mount. The keyboard is unique in its design, allowing the iPad Pro to "float" using a cantilever system.
The keys use a scissor-switch mechanism and are backlit. The keyboard's hinge portion has an additional USB-C port for charging the iPad while using the keyboard.
The keyboard doesn't add any additional system functions. Apple is rumored to be working on revamped keyboard shortcuts that allow iPadOS to better support the new accessory.
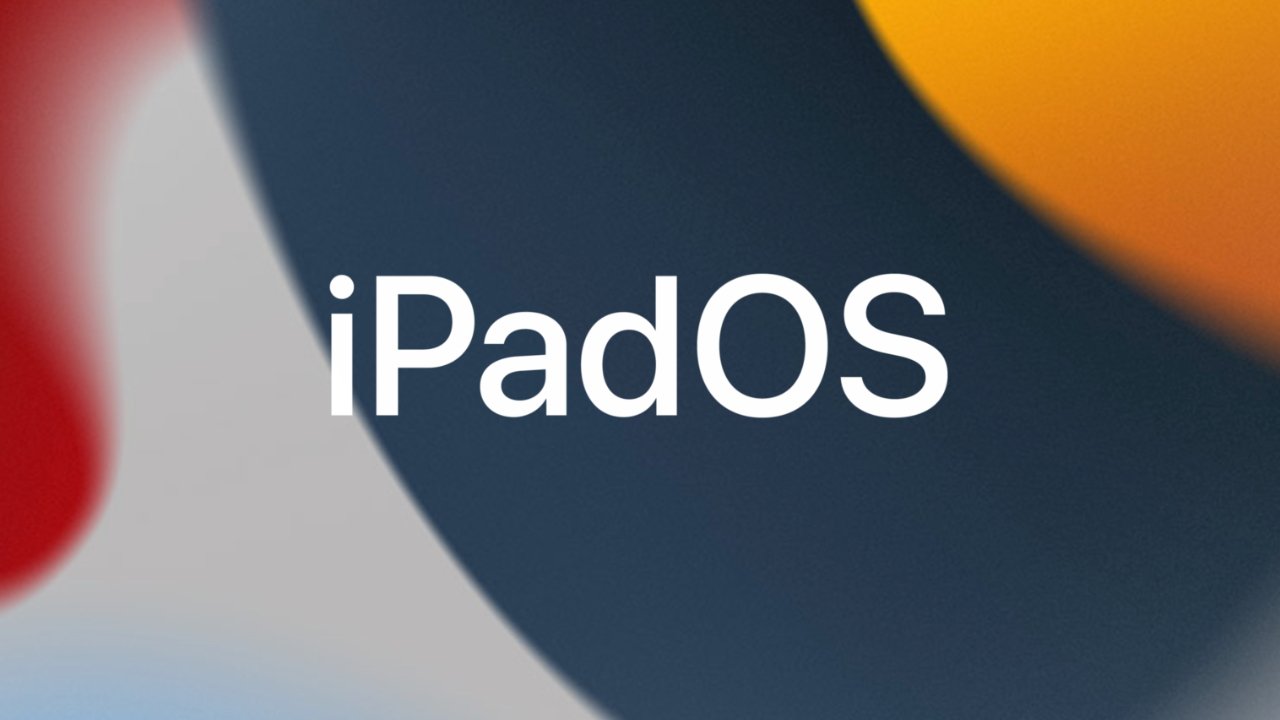
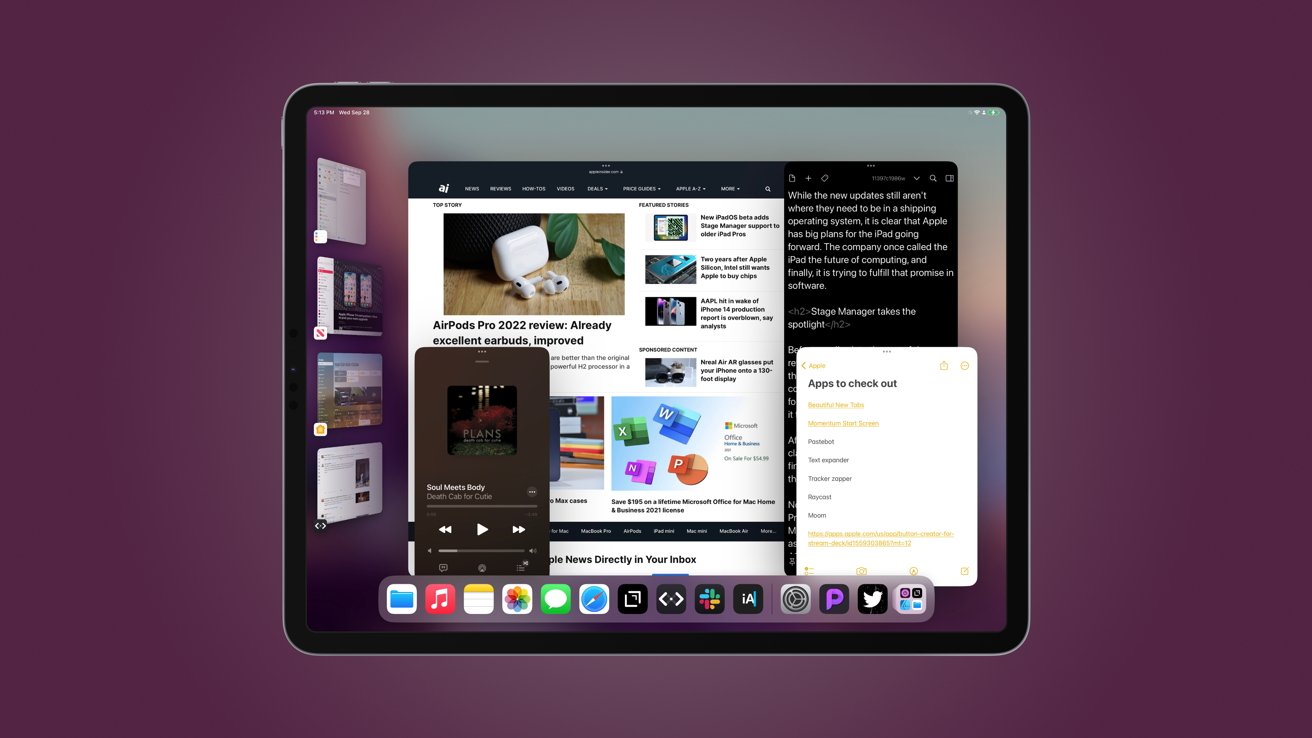
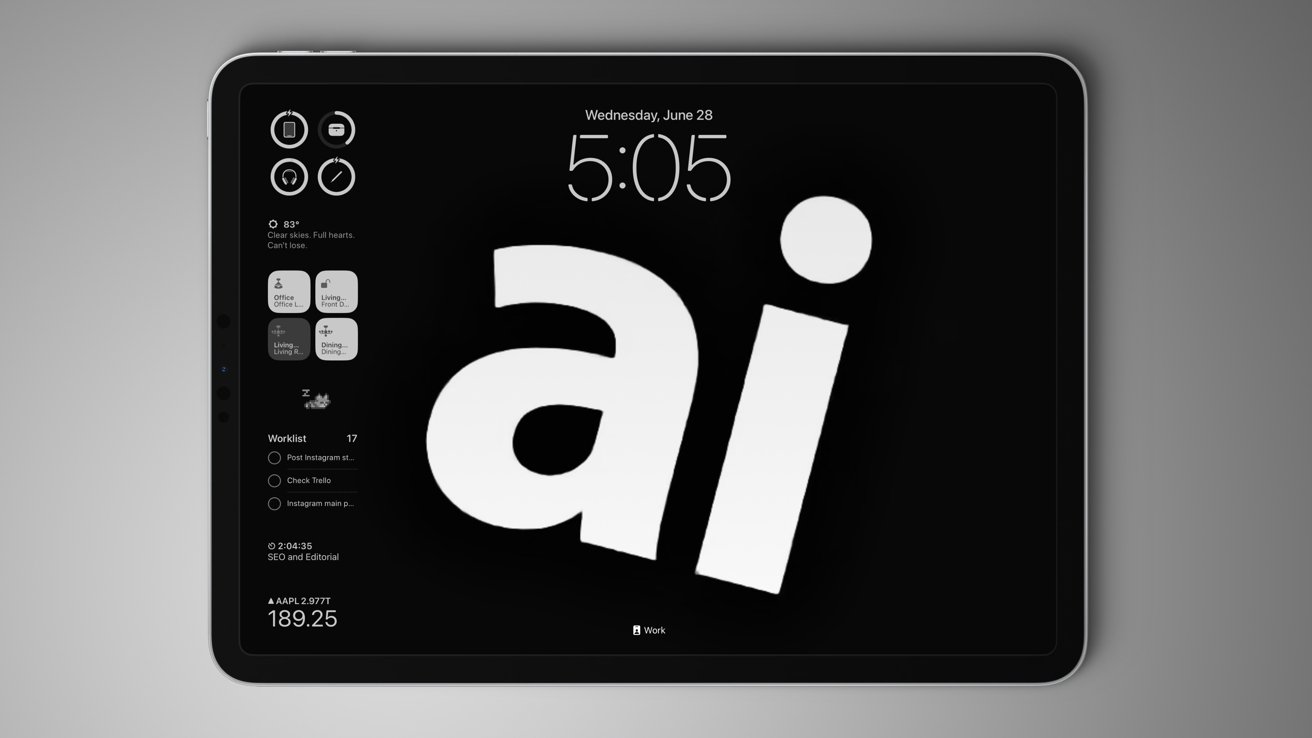

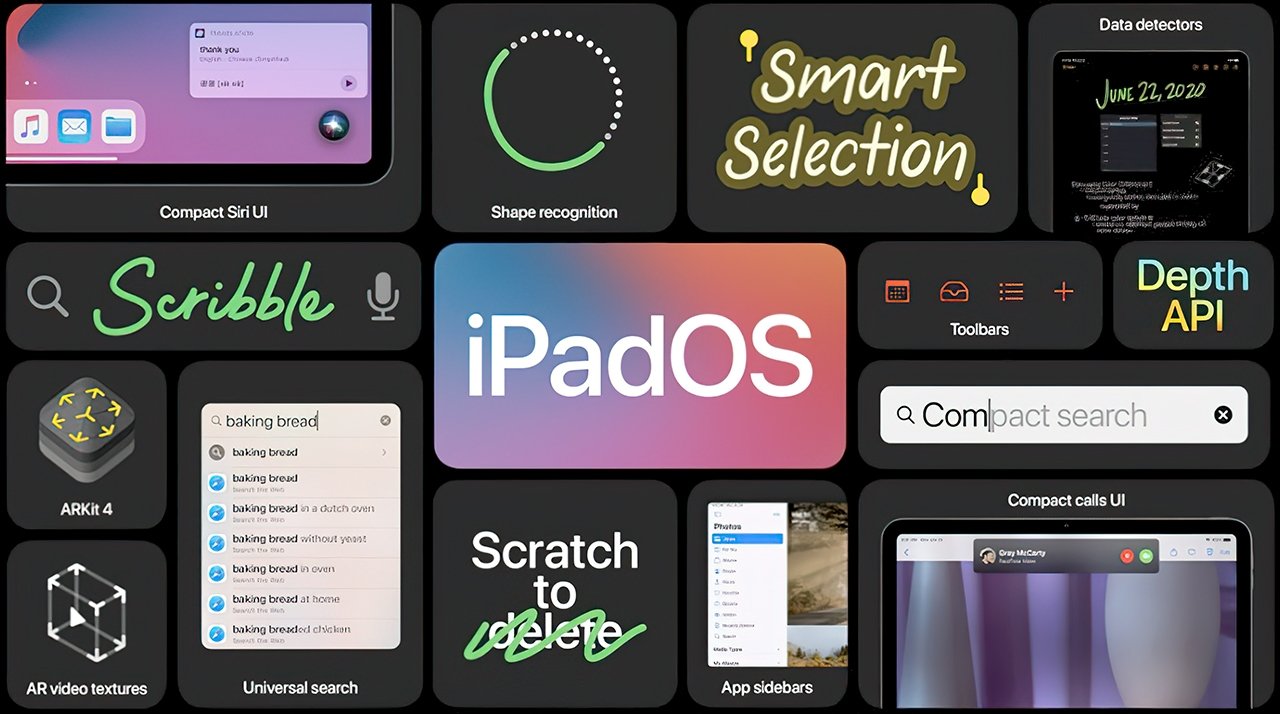
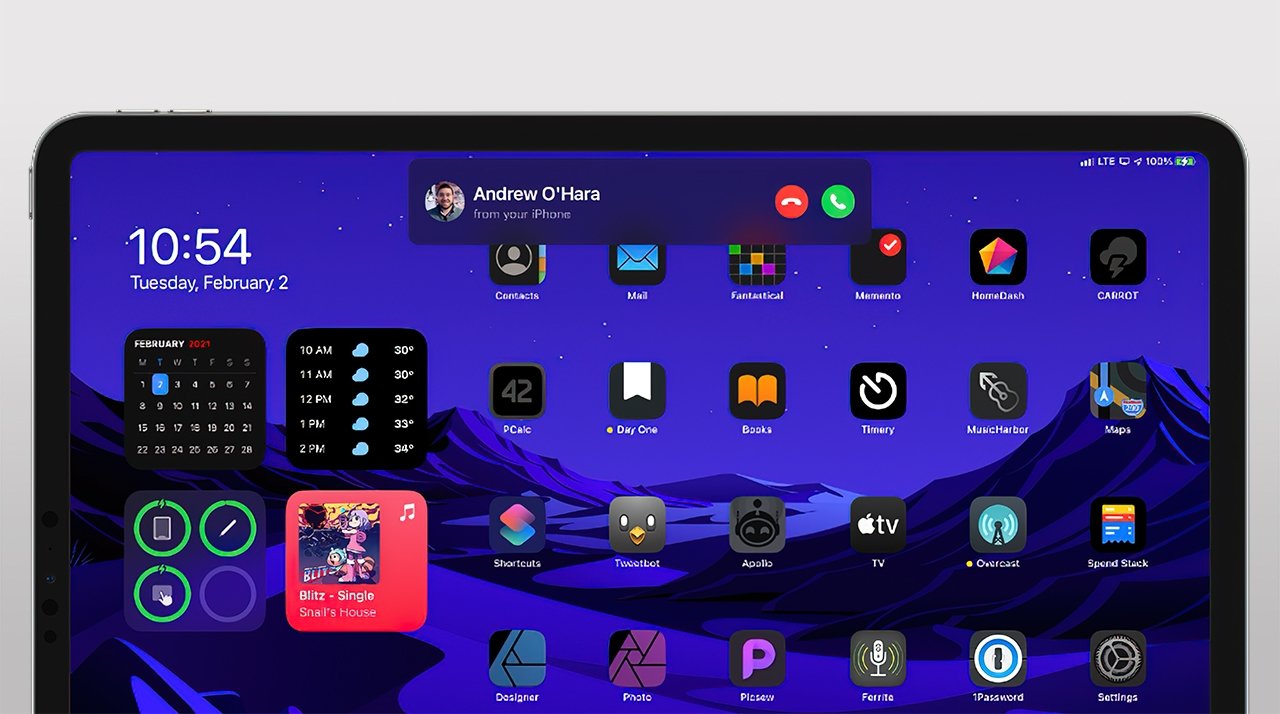
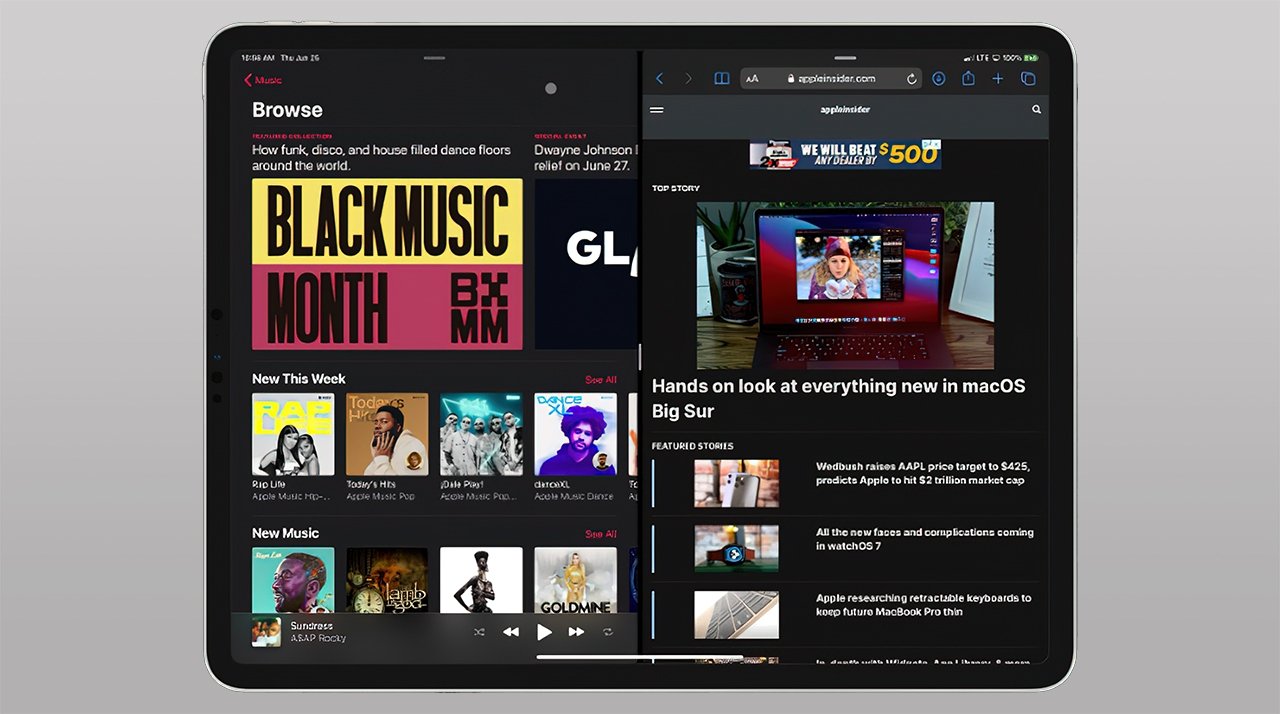
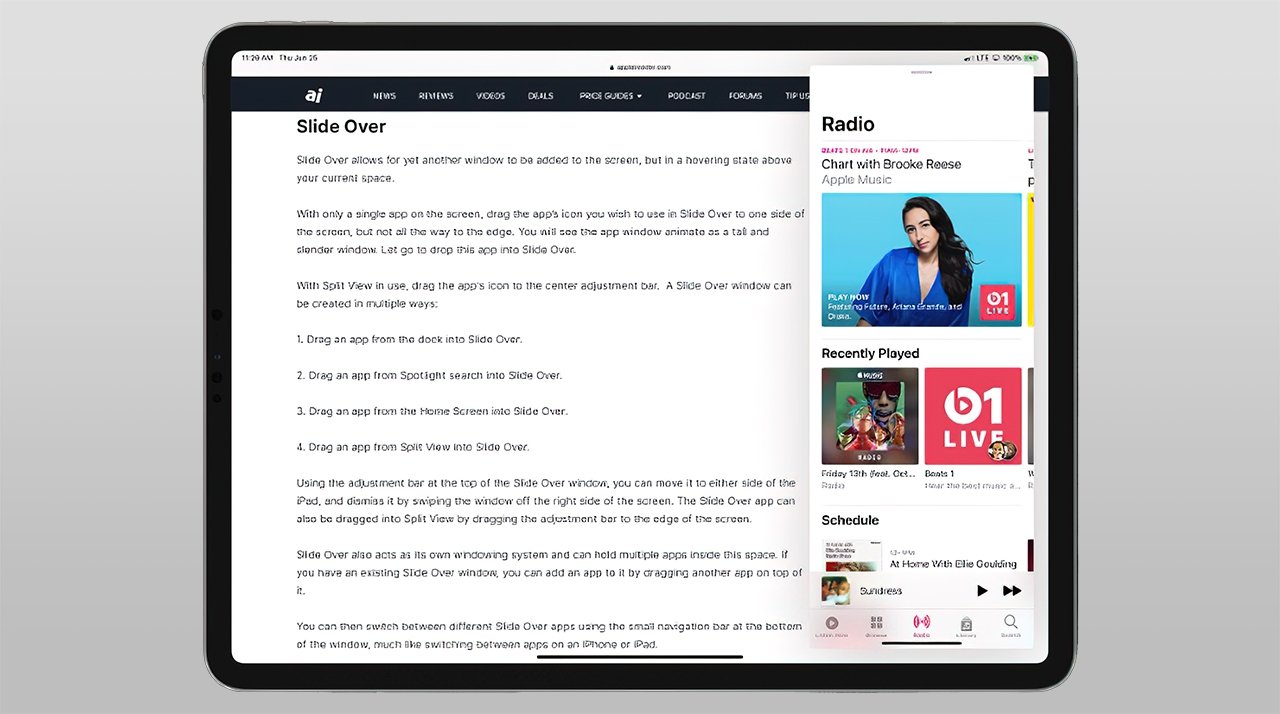
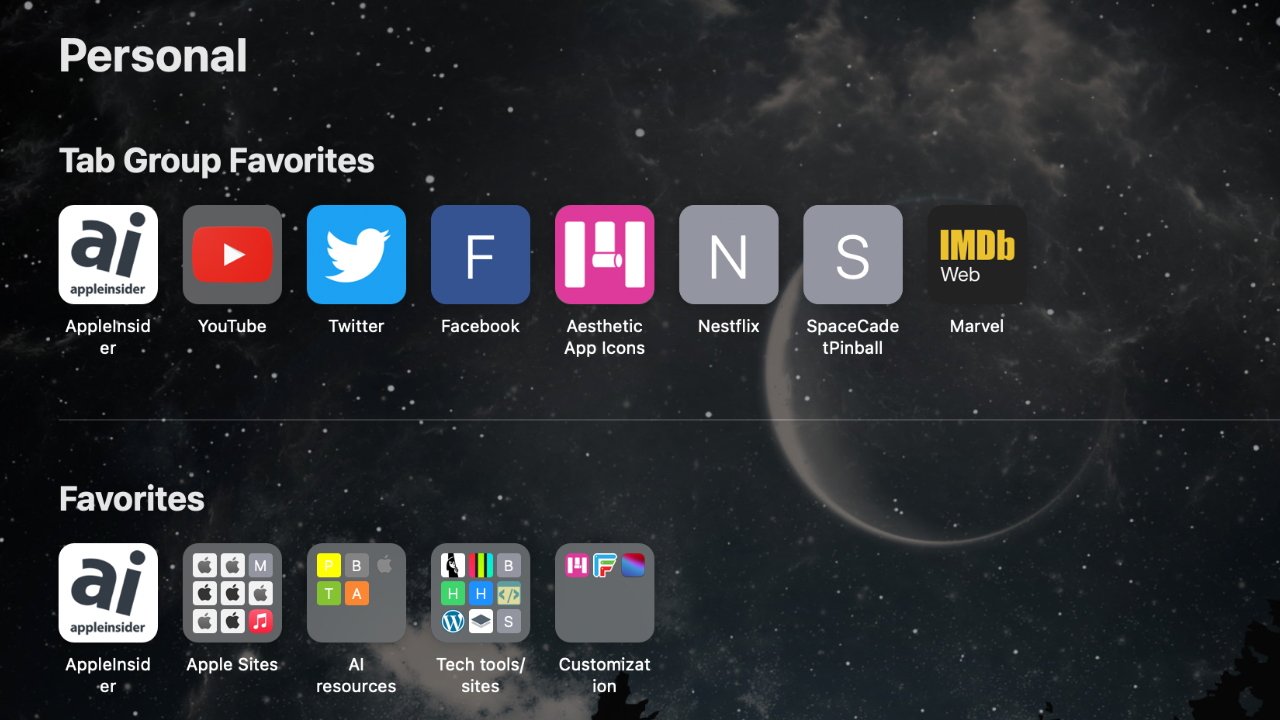
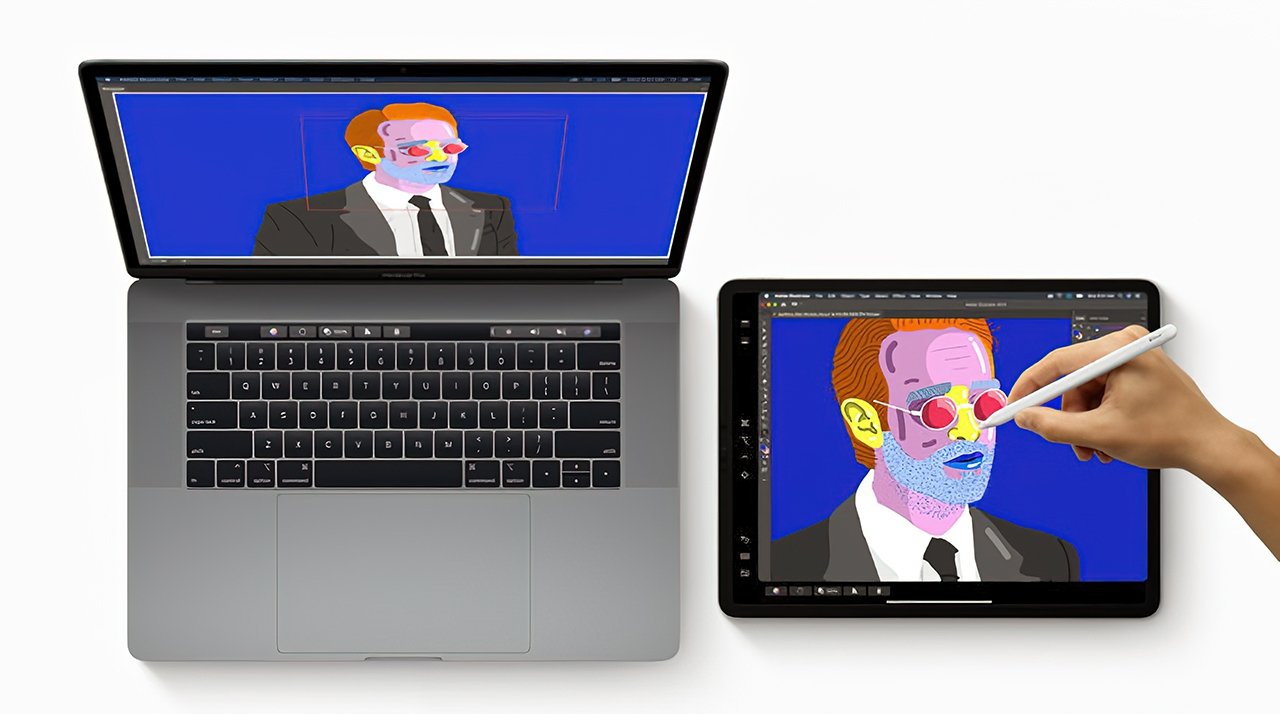

 Marko Zivkovic
Marko Zivkovic
 Malcolm Owen
Malcolm Owen

 William Gallagher
William Gallagher

 Mike Wuerthele
Mike Wuerthele
 Andrew Orr
Andrew Orr


