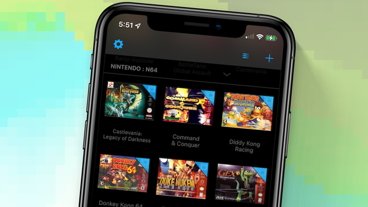How to use Google's Motion Stills app to be more creative with Apple's Live Photos
Google this week updated its Motion Stills app — which stabilizes Apple's Live Photos, and enables quick creation of GIFs and short movies — with support for exporting back to the Live Photos format. Here's how to do that and use the app in general.
Once you've got a few Live Photos, opening the app will present you with an animated gallery of recent items, and prompt you to create your first movie. Before you do that though, it's worth scrolling up a little higher until you see the Settings icon appear.
This menu lets you change the quality of exported GIFs, apply watermarking, and adjust how often saved clips repeat in movies. You can also choose to unhide all of your clips, which is important, since there doesn't seem to be a good way of restoring individually hidden items.
Back at the main screen, you can create a simple movie by swiping right on multiple clips — swiping left will hide one. Once you've got enough, you can tap and hold on thumbnails in the bottom tray to rearrange their order, or drag them out to remove them entirely. Selecting the Play button will preview a montage, and bring up still more options.
You can mute audio, or tap the triple-dot icon to sort clips by when they were shot. More importantly, hitting the Share button in the lower-right will compile the movie and bring up the iOS share sheet, letting you push it to places like Facebook, Instagram, and Messages.
Most of the time, you'll probably want to focus on a single clip. Just tap on one from the main screen and you'll be presented with a small assortment of options.
The leftmost icon on the bottom toggles Google's automatic enhancements, which may include not just stabilization but things like cropping. It's usually best to leave them on. The twin arrows choose whether a clip loops forward and backward, and of course the speaker icon toggles sound.
More interesting is the "T" icon, which lets you add text. You can tap the color wheel to pick a background color, and tap yet another "T" button to cycle through a handful of fonts. The radar-like icon toggles Motion Text, which can be used to link text to a moving object.
To actually make use of Motion Text, though, you have to hit "Done" once you've written it, and then tap and drag it to the object — this can be tricky if it's a fast-moving thing like a car.
You can also drag text into stationary positions. To delete any item you don't like, tap on it and then pick the trash can icon.
Finally, hitting the Share option will bring up three export methods: Live Photo, GIF, and video. The latter two are largely self-explanatory, but hitting "Export Live Photo" will first bring up a slider for selecting the still image.
 Roger Fingas
Roger Fingas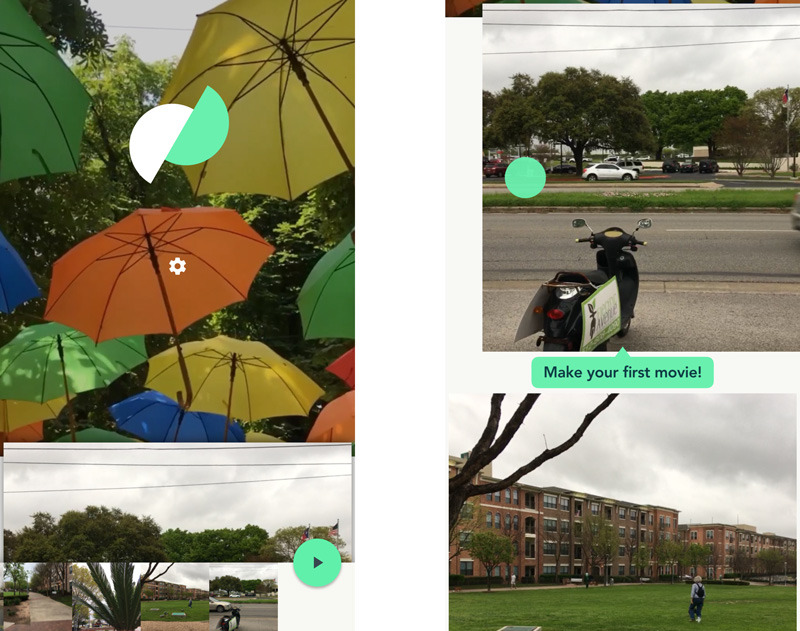
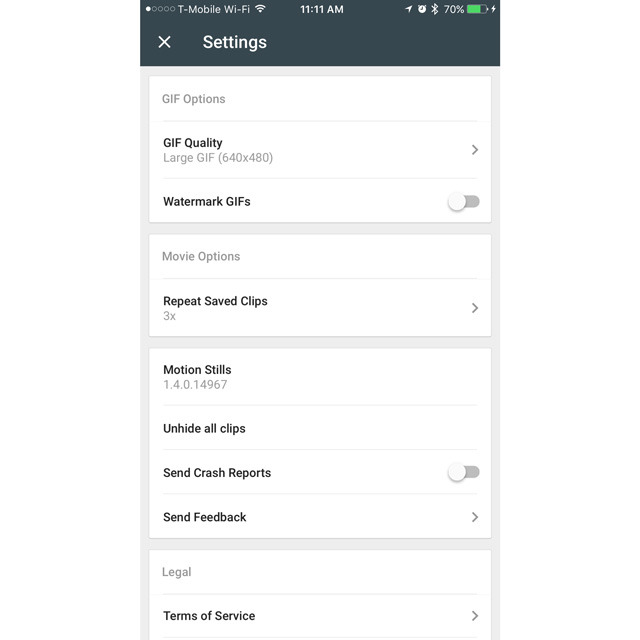
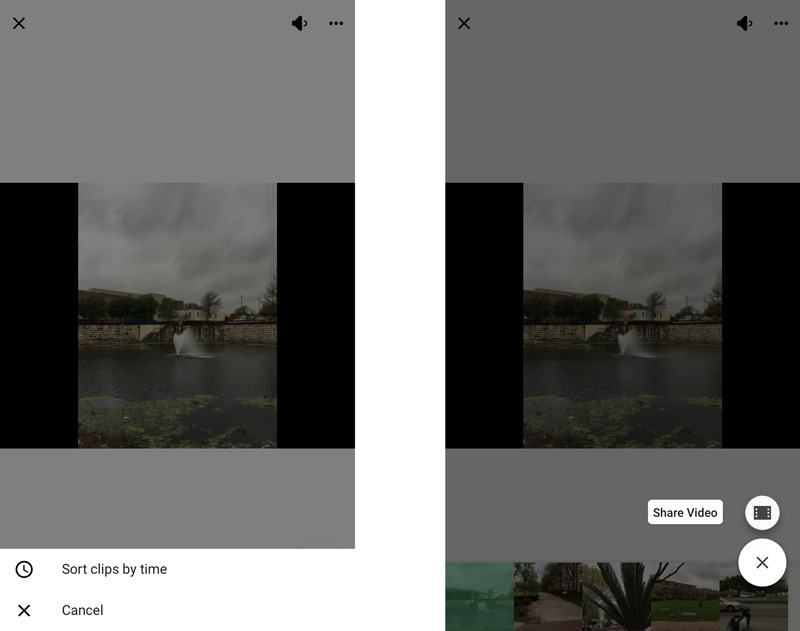

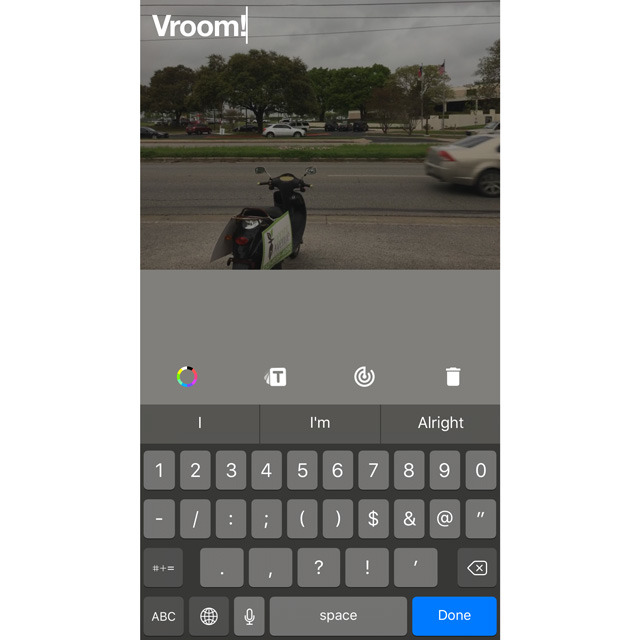
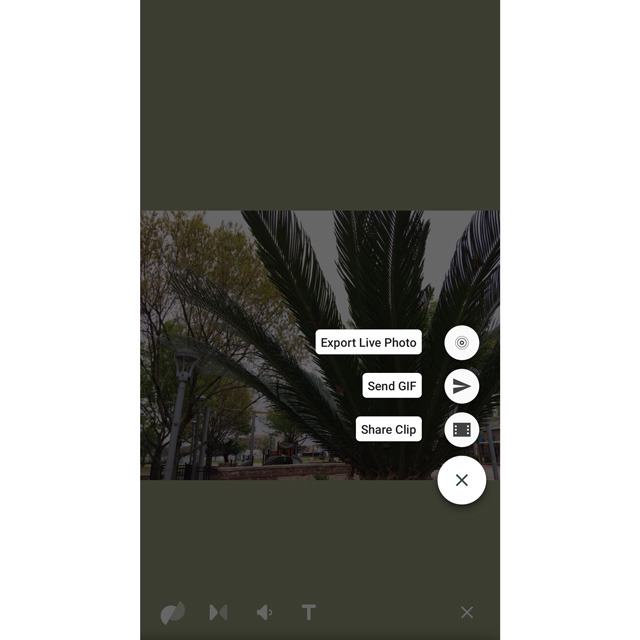











 Malcolm Owen
Malcolm Owen
 William Gallagher and Mike Wuerthele
William Gallagher and Mike Wuerthele
 Christine McKee
Christine McKee
 William Gallagher
William Gallagher

 Marko Zivkovic
Marko Zivkovic