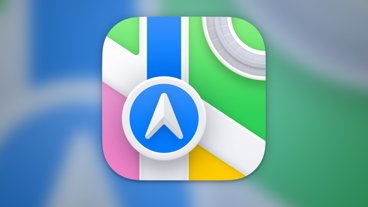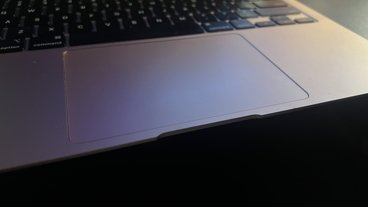How to share location on iPhone
Whether it's to say you're home safe, or that you're on your way, you can get your iPhone to tell someone exactly where you are. Here's what you have to do.
Usually the complaint is that too much location data is being shared by various apps on your iPhone, but sometimes you actively want to tell people where you are. Maybe you're meeting colleagues, maybe you want your partner to know you've safely arrived somewhere.
You decide whether they get your location once, or permanently. And you start by setting up your iPhone to allow location sharing.
How to set up your iPhone to share location
- Go to Settings on your iPhone
- Scroll to Privacy and tap
- Tap on Location Services
- Turn the feature on
While you're in this Location Services section of Settings, you can do more. With one certain limitation, you can set your iPhone so that a nominated person can always find where you are.
The limitation is that the person has to be a member of your family. That is, you have to have set them up as such using Family Sharing.
You can't just add any contact you have to it, at least not in this section. That is a limitation, but it's a decent trade off with security, since anyone you choose here can check your location whenever they want to.
How to permanently share your location with someone
- In Location Services section of Settings, tap on Share My Location
- Under the Family heading, tap on a person you want to share with
- On the contact details page that appears, scroll to the very bottom and tap Share My Location
If you later want to change your mind, repeat the same steps but now tap on what has become Stop Sharing My Location.
Perhaps much more often than this permanent ability for someone to see where you are, though, is the temporary option. You're all arranging to meet up at a certain place and you want people to be able to find you there.
How to send your location on iPhone right now with Messages
- Open Messages and start a conversation
- Tap on the person's name at the top of the screen
- Now tap on the i button that appears under their name
- Tap on Send My Current Location
This is how you do it with sending to an individual, but it's precisely the same when you want to send to a group. Just make sure that you have begun a Message conversation with all of the people concerned.
There is a second option here, which is Share My Location. That seems the same as the one you set up in Settings, but it's subtly and significantly different.
This version lets you share with anyone in Messages, regardless of whether they are in your family or not. Plus it also lets you decide how long you want them to know where you are.
How to share location for a specific amount of time
- Open Messages and start a conversation
- Tap on the person's name at the top of the screen
- Now tap on the i button that appears under their name
- Tap on Share My Location
- Choose from Share Indefinitely, Share Until End of Day, or Share for One Hour
So this is how, for instance, you can have it so that your boss always knows where you are. More usefully, and less creepily, it is how the group you're meeting can find you even when one of them is running late.
You can do a similar thing outside Messages, by finding someone in your Contacts list and tapping on Share My Location. You get a different form of popup about how long you want to share for, but the options are the same.
Share your location via Apple Maps
- Open Apple Maps and tap on the small blue dot that represents you
- A panel appears details of your location, and options including Share My Location
- Tap on Share My Location
- Choose how you want to share it (via Messages, for instance)
- Choose who to send it to
- When a thumbnail map appears in the message area, tap the blue arrow to send it
When you tap Share My Location in Apple Maps, and you get offered options of how to share it, this is really a standard Share sheet. So as well as methods of sending the information to other people over Messages or Mail, you may first get offered options like AirDrop, or even your To Do app.
Neither is likely to be terribly useful, as if someone who wants to know where you are is within AirDrop range, they can probably see you.
Nonetheless, it can be useful to share to a text file or a To Do app so that later on you can share all of your locations to someone. Say you want to log where you've been for expenses, it's harder to deny map location data than it is your list of receipts.
Keep up with AppleInsider by downloading the AppleInsider app for iOS, and follow us on YouTube, Twitter @appleinsider and Facebook for live, late-breaking coverage. You can also check out our official Instagram account for exclusive photos.
 William Gallagher
William Gallagher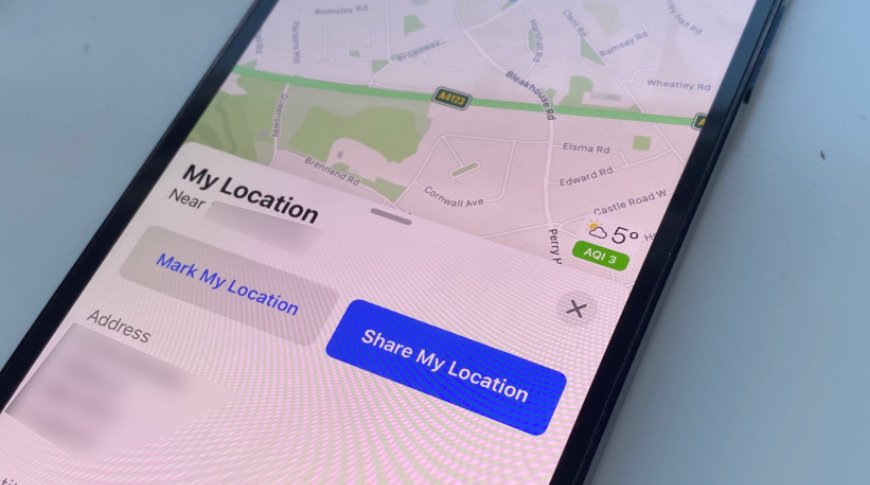

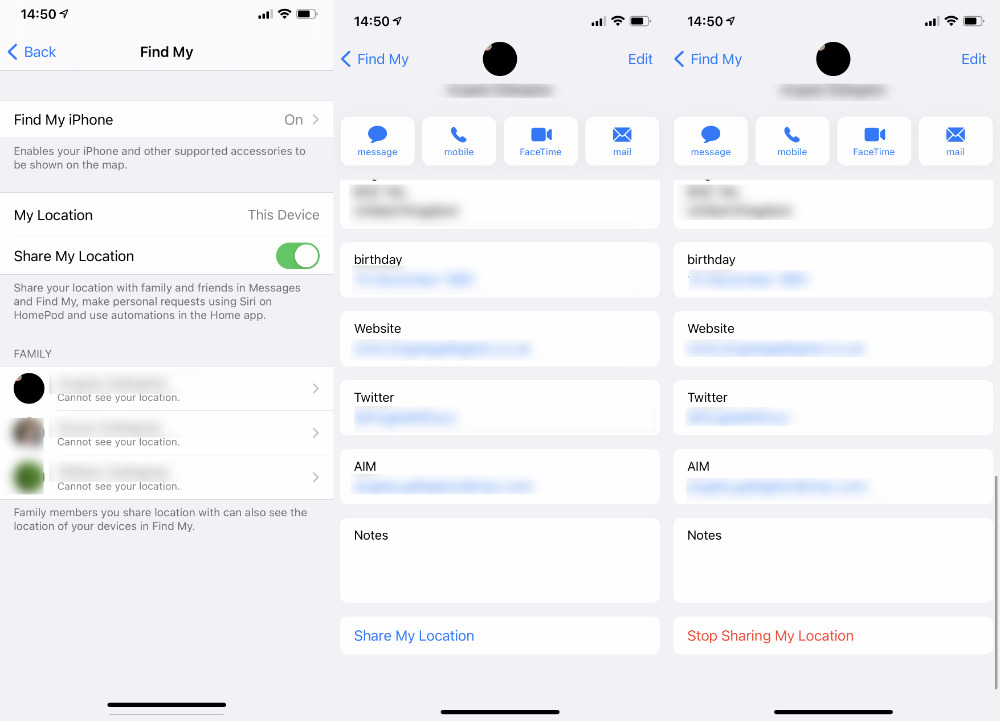
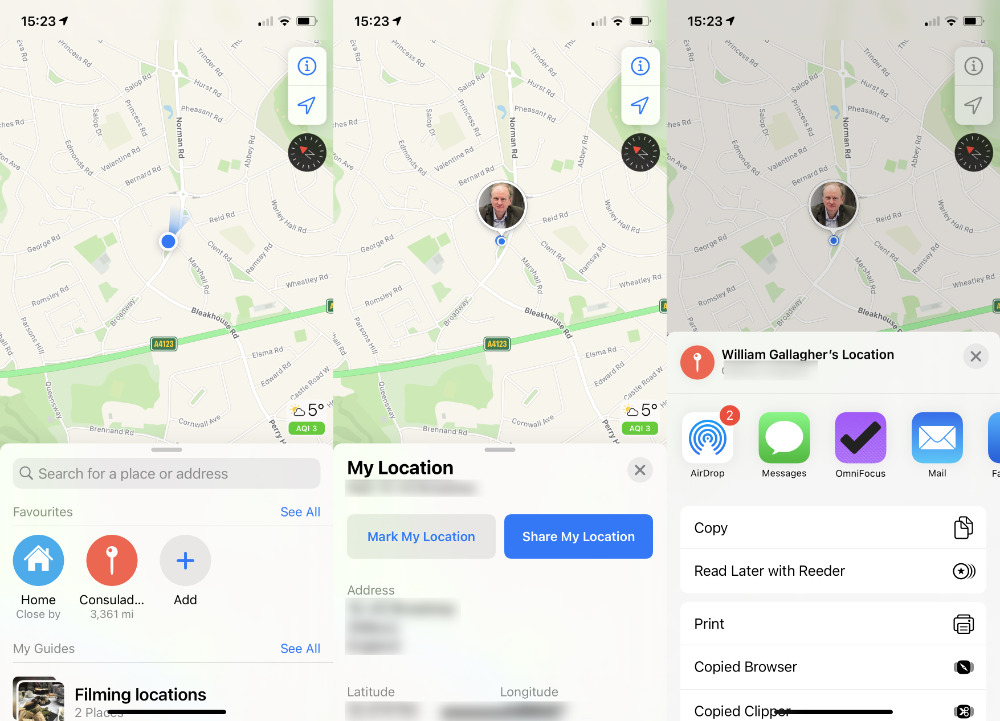




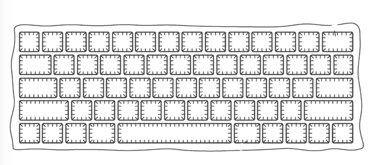





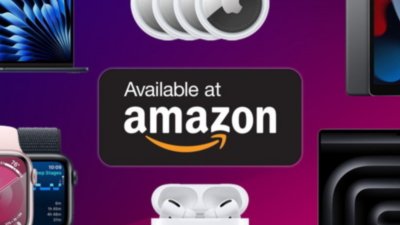
 Christine McKee
Christine McKee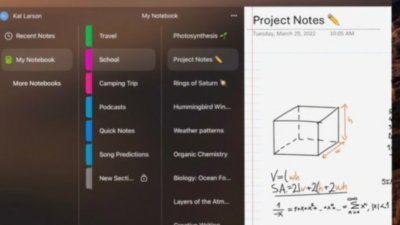

 Malcolm Owen
Malcolm Owen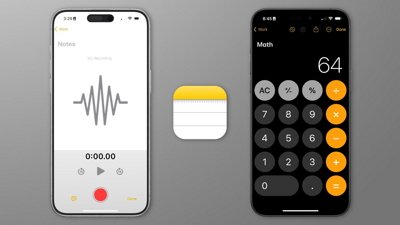
 Marko Zivkovic
Marko Zivkovic

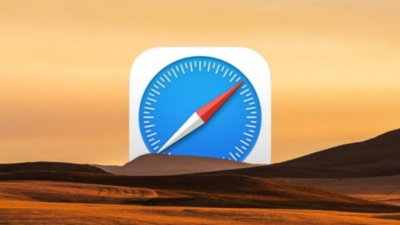
 Chip Loder
Chip Loder
 Wesley Hilliard
Wesley Hilliard