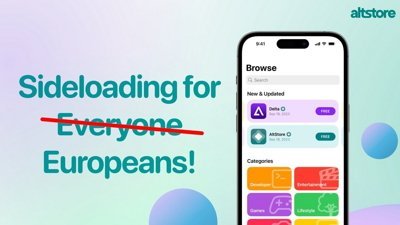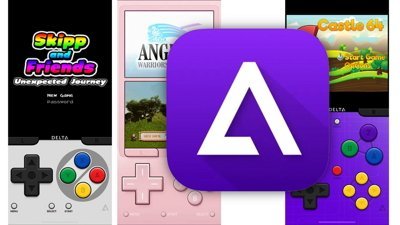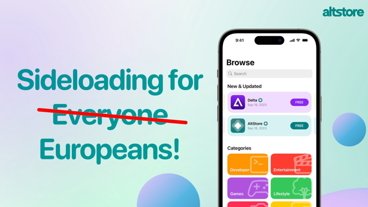How to remove Stocks, Compass and other native apps from your iPhone or iPad in iOS 15
By default, Apple preloads some of its native apps onto your iPhone and iPad, but you may find that you don't need every app included. Here's how you can uninstall native apps from your iOS 15 and iPadOS 15 devices.
Anyone who has owned an iPhone or an iPad is familiar with Apple's native apps. These apps are preloaded onto your device because Apple saw fit to include them. For a number of these apps, such as Phone, Messages, Camera, Photos, Settings, and Safari, you can't remove them as they would break the functionality of your device.
However, there are several apps that you can remove, should you so choose. Some of these may be a little surprising, as it includes apps like FaceTime, Music, and Mail.
Here's a short list of some of the native apps apps that you can remove from your iPhone:
- Calculator
- Compass
- FaceTime
- Files
- Home
- Notes
- News
- Podcasts
- Reminders
- Weather
- And more...
The process for removing native apps is the same as deleting third-party apps and can be done by following the steps below.
How to delete native apps from your iPad or iPhone on the Home Screen
- Locate the app you wish to delete on your Home Screen
- Press and hold on the app until it begins to wiggle
- Tap on the X icon that appears on
- Tap Remove App
- Tap Delete App
Important: If the Delete App option does not appear, this app cannot be removed from your device.
Note: There may be times when the app you wish to delete isn't on your Home Screen but is instead located in your App Library. You can still delete apps directly from the App Library as well.
How to delete native apps from your iPhone or iPad in the App Library
- Swipe right on your Home Screen until you arrive at the App Library
- In the Search Field type the name of the app you wish to delete
- Tap and hold the icon of the app
- Tap Delete App
You can reinstall any native apps you delete via the App Store, should you find that you wind up needing them in the future.
If you find that you have too many apps on your Home Screen, but you aren't ready to get rid of them entirely, you can remove them from your Home Screen and still leave them on your device. This feature is ideal for certain apps, such as Reminders or FaceTime, that you may not use every day but aren't quite ready to get rid of.
- Locate the app you wish to delete on your Home Screen
- Press and hold on the app until it begins to wiggle
- Tap on the X icon that appears on
- Tap Remove App
- Tap Remove from Home Screen
This will move your apps to your App Library, the right-most screen on your device. This feature allows you to keep your apps without needing to clog up your Home Screen, which should be reserved for the apps you use on a daily basis.
 Amber Neely
Amber Neely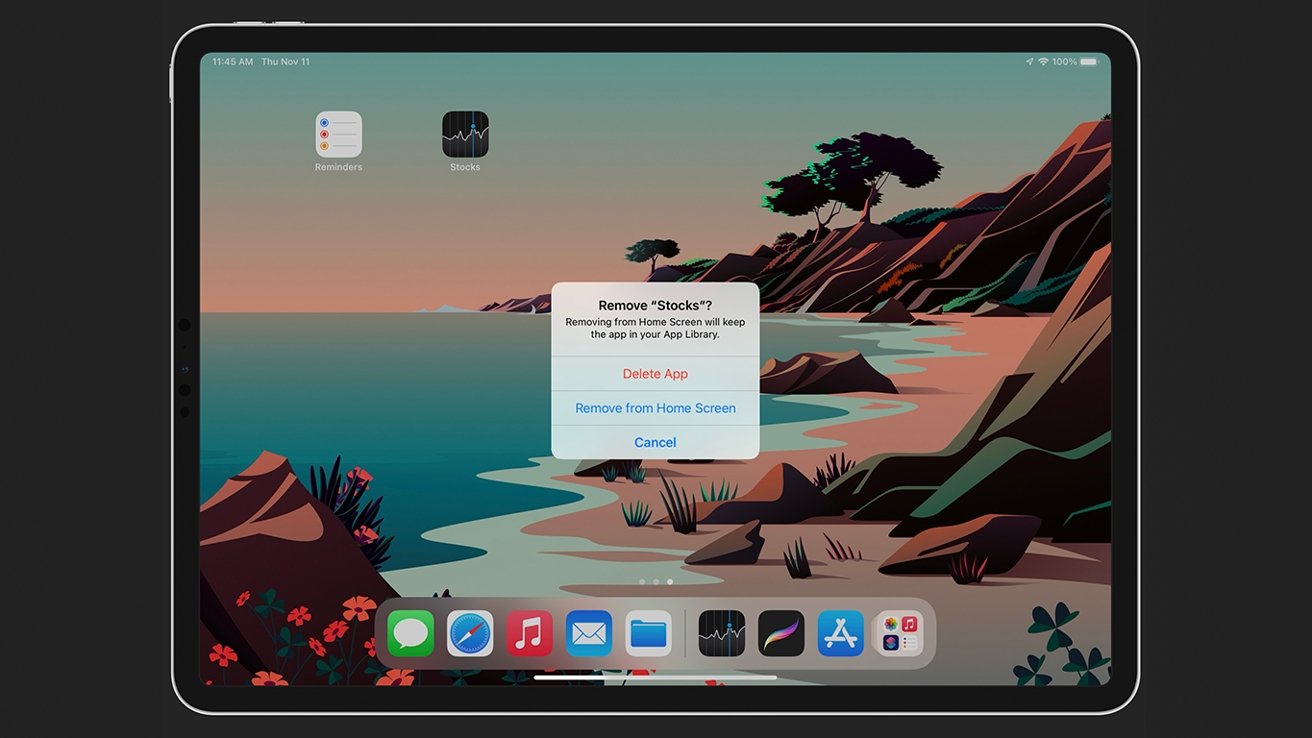
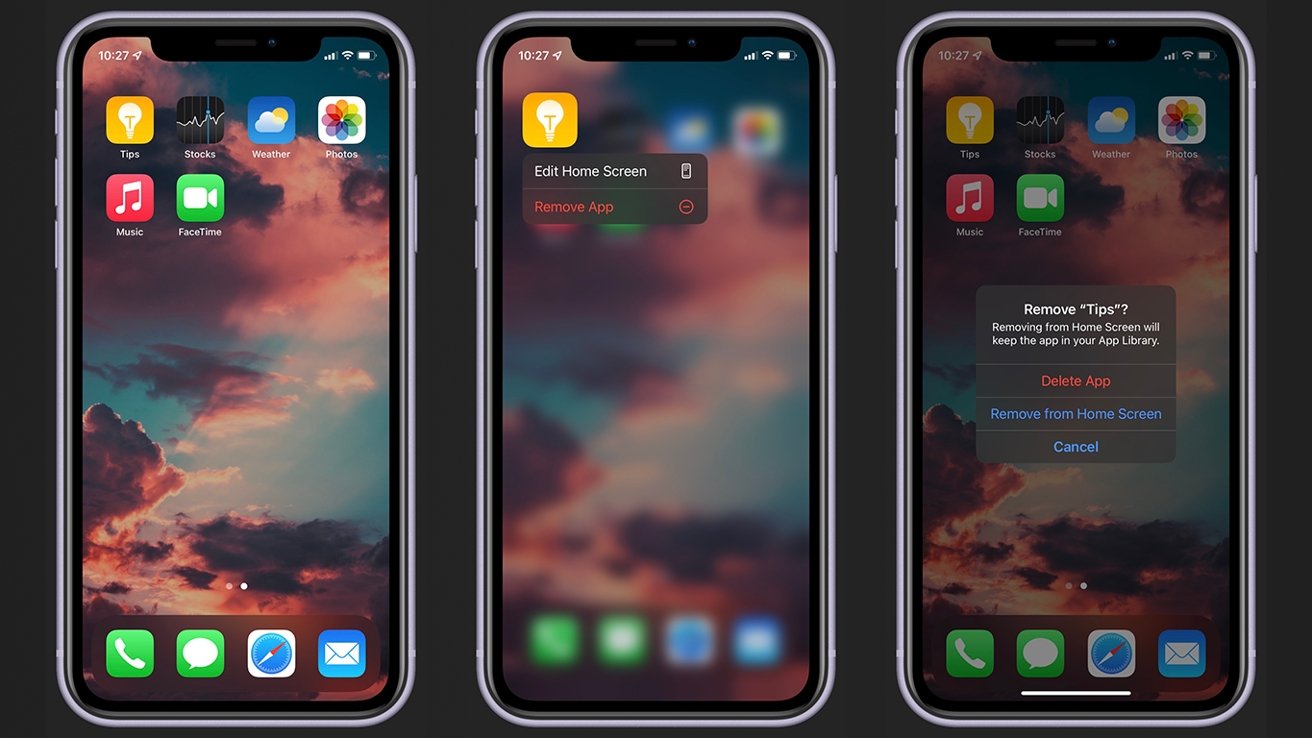
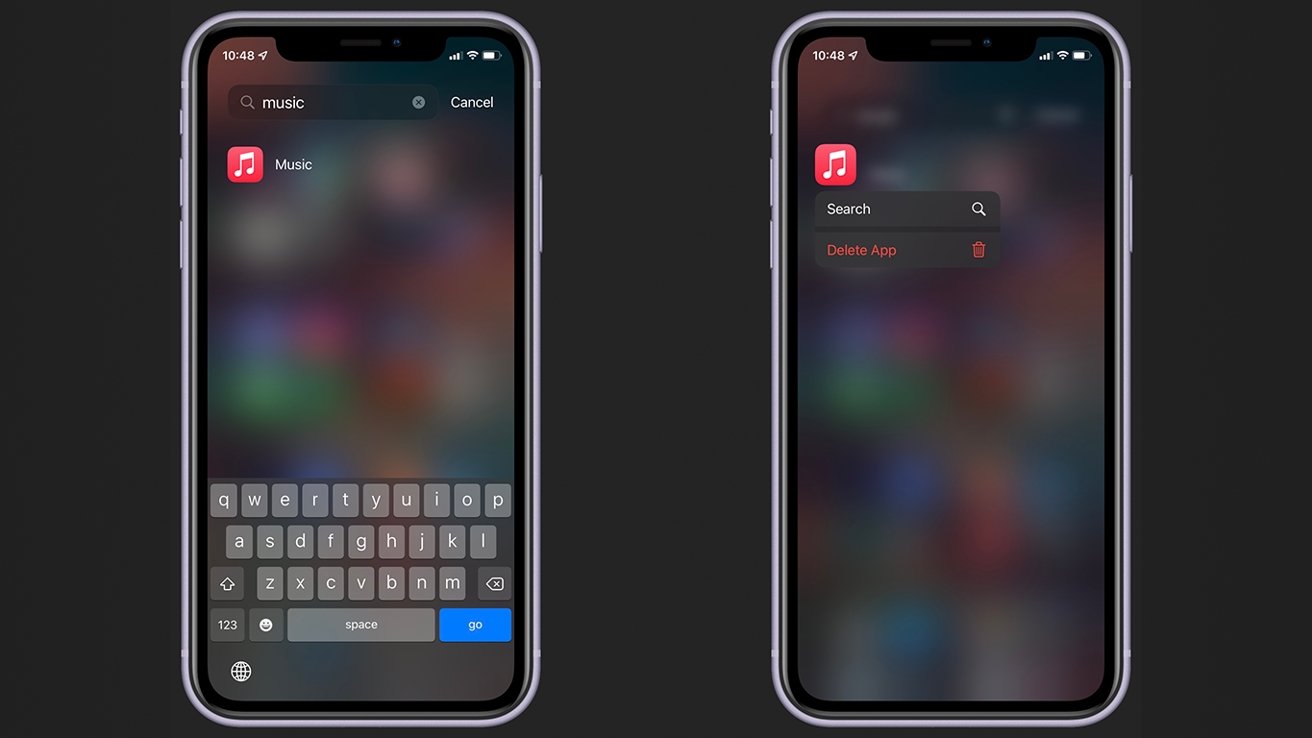




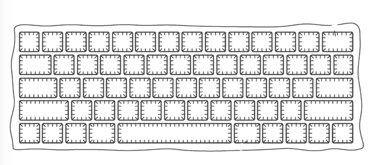






 William Gallagher
William Gallagher

 Malcolm Owen
Malcolm Owen
 Christine McKee
Christine McKee